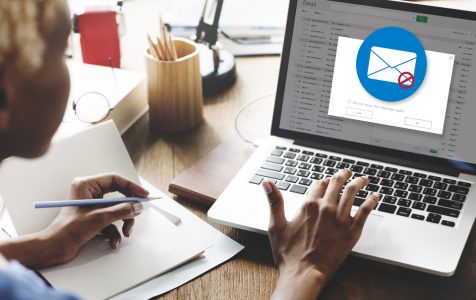Windows 10/11 computers usually come with the built-in Mail app. With it set as the default app for connecting and managing email accounts, Windows users need not open different websites to check emails. They just fire up the app and manage all emails at once.
What’s interesting about this app is that it supports not only Outlook but also other popular mailing services, such as Exchange, iCloud, Yahoo, and Gmail.
The only problem is that some users have reported getting the error code 0x8007042b on Windows 10/11 while trying to add a Gmail account.
Before we proceed with the fixes for the error code 0x8007042b on Windows 10/11, allow us to tell you how to easily add a new email account on the Mail app.
Expert Tip: For smoother PC performance, consider using a PC optimization tool. It handles junk files, incorrect settings, and harmful apps. Make sure it's right for your system, and always check the EULA and Privacy Policy.
Special offer. About Outbyte, uninstall instructions, EULA, Privacy Policy.
How to Add a New Email Account on the Mail App
To get started with Microsoft’s Mail app, connect an email service by following these steps:
- Click Start.
- Into the search box, input Mail and hit Enter.
- With the Mail app now open, click the Add Account button.
- Choose an email service and follow the on-screen prompts.
- Hit Done.
- Repeat steps 3 to 5 to configure more email accounts. Once you’re done adding email accounts, find the Go to Inbox button and click it.
- Now, you can use the Mail app and manage all your emails.
The Problem
Adding a new email account on the Mail app may seem easy. Unfortunately, some Windows users are having problems with it. According to them, they’ve been having issues with adding and using Gmail accounts on their Windows computers. Whenever they try to sign in to their Gmail accounts using Microsoft’s Mail app, they only get the error code 0x8007042b.
Some tried to make changes to the app’s settings and used the built-in Fix function, but to no avail. They were still unable to add their Google accounts and got the error 0x8007042b instead.
How to Fix the Error 0x8007042b on Windows 10/11
Are you getting the error code 0x8007042b when trying to add Google accounts on Microsoft’s Mail app? Don’t worry because we have solutions that you can try.
Fix #1: Make sure your Google account is connected to your PC
Sometimes, the error only shows because you have failed to connect your Google account to your Windows PC. To resolve the problem, here’s what you should do:
- Sign in to your Google account.
- Go to the Security section.
- Click on the Connected apps and sites option to open it.
- Select the Connected Apps option.
- Check if your Windows PC is included in the list. If not, add it.
Fix #2: Enable IMAP on Your Google Account
Assuming you’ve already connected your Google account to your PC, you now need to create a new IMAP account. But for you to do that, you have to enable IMAP on your Google account first.
Follow these instructions on how to do it:
- Sign in to your Gmail account.
- Click the tiny gear icon in the upper-right corner of your window.
- Choose Settings.
- Select Forwarding and POP/IMAP.
- Click Enable IMAP.
- Hit the Save Changes button.
Fix #3: Create an IMAP account
Now that you have enabled IMAP on your Google account, it’s time to create a new IMAP account in the Mail app. After this, everything should be fine.
To create an IMAP account, here’s what you should do:
- Launch the Mail app.
- Navigate to Settings > Accounts > Add Account > Advanced Setup.
- Click Internet Email.
- Fill in the following details:
- Account Name: {any string like “My Account”}
- Your Name: {your name like “Joy Bloggs”}
- Incoming Mail Server: imap.Gmail.com:993
- Account Type: IMAP4
- User name: {your Gmail address}
- Password: {the one-time password you just generated, otherwise just your Gmail password}
- Outgoing SMTP email server: smtp.gmail.com:465
- All checkboxes checked
- Try to connect your Gmail account with your newly created IMAP account.
Fix #4: Delete system junk and unnecessary files
There are instances when system junk and unnecessary files accumulate on your Windows computer and mess with important processes. So, it is important to make it a habit to delete these files on a regular basis.
To get rid of junk and other unnecessary files, go through all your system folders and delete the files you no longer need. It is worth noting, though, that doing this manually is quite risky. If you delete an important system file, your computer might end up completely dysfunctional.
Your best option is to use a trusted third-party PC repair tool like Outbyte PC Repair. In just a few clicks, unneeded and temporary files can be swept out, reclaiming gigabytes of free space on your hard disk.
Fix #5: Disable the Credential Manager Service
Some users have tried disabling the Credential Manager Service to fix the problem. Here’s how to do it:
- Access your user folder. You can find it under the C drive.
- Choose Users and right-click on your PC name.
- Select Properties.
- Navigate to the Security tab and click Advanced.
- Choose Owner and click Change.
- Go to Add > Entity > Advanced > Search.
- Now, navigate to All Application Packages > Accept.
- Click Full Control and hit Apply.
- If error messages appear while applying permissions, just ignore them.
- Next, go to Start and input services into the search bar.
- Right-click on the first item on the list and select Services as Administrator.
- Find Credential Manager Service and right-click on it. Click Stop.
- Restart your computer.
- Go back to Services and click Credential Manager Service.
- Start it and set it to Automatic.
- Restart your computer.
Fix #6: Use a restore point
Did the error appear after installing a program on your Windows computer? If that is the case, try reverting your PC’s settings to a time when everything worked fine.
Sure, you can always try uninstalling the suspicious app first. However, using a restore point is a better option as it allows you to undo all the recent changes you have applied on your PC, including the installation of the suspicious app.
To revert your PC’s settings to a certain restore point, follow these steps:
- Go to Start.
- Into the search bar, input control panel and hit Enter.
- Click Backup and Restore.
- Select Restore and choose Restore Point.
- Follow the on-screen instructions.
Summary
Problems with Gmail accounts on the Mail app may not be common. However, if you encounter one in the future, just try any of the fixes we have presented above. If you still can’t add your Gmail account to the Mail app and you keep seeing the 0x8007042b error, feel free to reach out to Gmail’s customer support.
Do you have another Windows 10/11-related issue that needs to be fixed? Let us know in the comments.