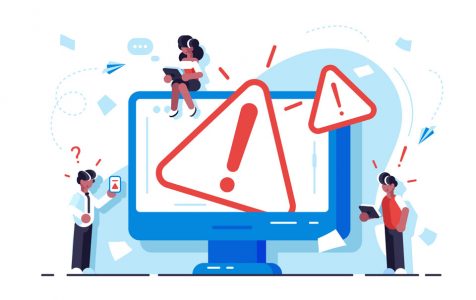Windows Update (WU) is a critical utility in Windows 10/11 that ensures your system remains in optimal condition. However, if WU malfunctions, your system is at risk of missing important updates, leaving it vulnerable to the latest malware and lacking essential security patches.
As of recent, a significant number of users have complained about the Error 0x80096004 during Windows Update. This is an issue that occurs during the download and verification process. It also affects Windows features (FODs). This Windows Update Error 0x80096004 code is accompanied by a message which states TRUST_E_CERT_SIGNATURE. The message indicates that the process couldn’t confirm the signature of the certificate.
What Causes the Update Error 0x80096004?
The Windows Update Error 0x80096004 occurs when the certificate store is broken. If a corrupt Windows OS copy is installed, the issue can also occur. When this issue occurs, users can see the following message;
There were problems installing some updates, but we’ll try again later. If you keep seeing this and want to search the web or contact support for information, this may help (0x80096004).
Expert Tip: For smoother PC performance, consider using a PC optimization tool. It handles junk files, incorrect settings, and harmful apps. Make sure it's right for your system, and always check the EULA and Privacy Policy.
Special offer. About Outbyte, uninstall instructions, EULA, Privacy Policy.
We have compiled a couple of solutions to solve this problem. Since there are a couple of fixes, we have listed them based on their effectiveness and complexity level. We advise applying these solutions in their order unless you’re sure of the cause leading to the issue.
How to Fix the Windows Update Error 0x80096004
To solve the problem, you will need to carry out the solutions listed below:
- Crypt32.dll File Replacement
- Reset Folders for Windows Update
- Run Windows Update Troubleshooter
- Setup the Firewall or Security Software
- Manually Download Necessary Updates
- Initiate SFC and DISM
- Launch Windows Update in Clean Boot State
Perform a Crypt32.dll File Replacement
Crypt32.dll is a module that uses most of the Certificates, as well as, cryptographic messaging features using the CryptoAPI. Its location path is PC > C:\Windows\System32 for x86 based systems and PC > C:\Windows\SysWO64 for x64 based PCs.
To get a new file, you need another system that runs the same OS version and then, apply the following:
- Once you get the file, boot the system in Safe Mode and locate the file path indicated above and replace it.
- Now, access elevated Command Prompt by simultaneously pressing Windows Logo + R keys before typing “cmd” (no quotes) in the search field followed by the Ctrl + Shift + Enter keys. If prompted by User Account Control, click on the Yes button to give admin privileges.
- Inside the following command line enter the key beneath followed by the Enter key to re-register the replaced file.
regsvr32 crypt32.dll
When the process has completed, reboot the entire system and check if the error has been fixed in the next startup.
Initiate the Windows Update Troubleshooter
This utility is a one size fits all when it comes to rectifying errors related to Windows Update. This is a built-in Windows 10/11 tool that can fix various issues concerning Windows Update. You can launch this tool by following the steps below:
- Access the Settings tab by clicking on the gear icon in the Windows Start menu.
- Click on Updates and Security.
- Now, on the left pane, select Troubleshoot.
- Hover to the right and select Windows Update to resolve problems that prevent you from updating Windows.
When done, reboot the system and check if the issue has been fixed.
Check Your Firewall or Antivirus
This is one of the two main culprits when it comes to blocking Windows Update. A strict antivirus software suite or firewall will likely cause this issue. The best way to go about fixing this error is to disable the antivirus security suite installed and check if the issue occurs or not. If it doesn’t, then it’s best to uninstall the existing third-party security suite and install a reputable, trusted anti-malware utility.
Manually Check for Updates
If the required update is not a feature but a cumulative one, you can manually download it from Microsoft’s official site. To do so, first, check the KB number of the cumulative file to download, then head over to the catalog update site and search for the update using the KB number. Once you find the right file matching your search, download and install it.
Run the SFC Utility
System File Checker is a useful built-in tool for scanning system files and repairing those that are damaged or corrupt. Running this tool can help solve the Windows Update Error 0x80096004. To launch the tool, follow the instructions below:
- Open elevated Command prompt by pressing Windows Logo + R keys simultaneously followed by Ctrl + Shift + Enter keys. Click on the Yes button when prompted by the User Account Control to give admin privileges.
- Inside the elevated Command Prompt, insert the following line and hit Enter:
sfc /scannow - Wait for the process to complete and restart the computer for changes to take effect.
In the next startup, check if the issue has been solved. If the error occurred due to corrupt or missing system files, this utility will surely solve the problem. In most cases, system files get corrupted due to a virus infection. So, if corrupt system files are the cause of this problem, we advise expecting a full security system scan to ensure it doesn’t occur in the future.