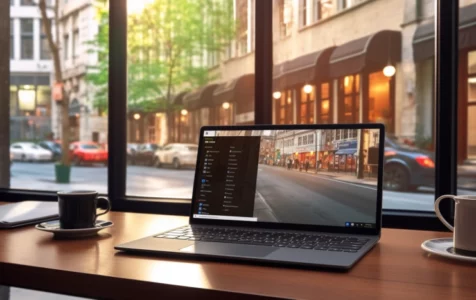Google Chrome, with over 1 billion active users as of April 2020, is undeniably one of the most popular web browsers. However, its popularity does not exempt it from occasional issues. One such issue that users may encounter is the ERR_CACHE_MISS error.
Find out more about this error, what causes it, and how to fix it in this article.
What Is ERR_CACHE_MISS Error in Google Chrome?
ERR_CACHE_MISS is an issue that occurs on Google Chrome browsers. It may surface while trying to visit a website by entering a URL or when clicking any link on a website. That said, it is safe to assume that the issue is tied to Chrome itself and not to the operating system.
It is worth noting though, that while the problem is exclusive to Google Chrome, there are users who have reportedly encountered the same issue with Firefox. According to them, in the latest versions of Firefox, the error comes with the message, “Document Expired.”
Expert Tip: For smoother PC performance, consider using a PC optimization tool. It handles junk files, incorrect settings, and harmful apps. Make sure it's right for your system, and always check the EULA and Privacy Policy.
Special offer. About Outbyte, uninstall instructions, EULA, Privacy Policy.
What Causes ERR_CACHE_MISS Error in Google Chrome?
The ERR_CACHE_MISS usually shows because of incorrect settings and configurations in the browser’s cache. It can also be triggered by problematic extensions and adware. However, if we look at the error’s description, it’s obvious that it’s associated with caching. Specifically, it could be caused by the following:
- Google Chrome cannot obtain the cache files of the website you are visiting.
- There are corrupted files needed by your browser.
- There are malware entities and bugs in your browser.
- The website you are visiting has coding or PHP issues.
- Your browser settings are incorrect.
- Your browser extensions are problematic.
In most cases, the error should disappear after relaunching Chrome or updating it to the most recent version. But if it doesn’t resolve the problem, you may need to try any of the suggested fixes below.
How to Fix ERR_CACHE_MISS Error in Google Chrome?
In this section, we’ll teach you what to do about the ERR_CACHE_MISS error in Google Chrome.
Fix #1: Clear Google Chrome’s browsing data
If you haven’t tried clearing your browsing data for quite some time now, it is possible that some of the files associated with your browser are already corrupt. To verify and fix this, you need to do the following:
- Launch Google Chrome and click the three vertical dots icon.
- Choose Settings.
- Go to the Privacy and Security section and click Clear Browsing Data.
- A box with three options that are marked by default should appear. Make sure you don’t unmark any of them because they all need to be cleared.
- Once the browsing data has been cleared, relaunch Google Chrome and check if the issue persists.
Fix #2: Disable or remove any suspicious web browser extensions
If the error message started showing after installing a browser extension or a free app, there is a chance that you’ve installed an adware entity or a PUP, which may be causing the problem. In this case, you need to disable any suspicious web browser extension.
Here’s how:
- Open Google Chrome and enter chrome://extensions into the URL field.
- Check the list of installed extensions and remove the unfamiliar ones.
- Click the Remove button next to the extension you want to remove.
- Restart Google Chrome.
Fix #3: Reset your browser
Take note that resetting your browser will cause you to lose any saved passwords, configurations, bookmarks, or other essential information you may need in auto-filling forms. So, make sure you have every piece of information saved and perform a reset only if you have a backup.
To reset Google Chrome, do the following:
- Open Google Chrome and input chrome://settings into the address bar.
- Hit Enter.
- In the page that opens, scroll down and click Advanced.
- Find the Reset button and click on it.
- Confirm your action by clicking on the Reset button again.
Fix #4: Disable caching
Disabling your browser’s caching only works if the Developer Mode is enabled. Once you disable this mode, the cache system will relaunch automatically.
To disable Google Chrome’s cache, follow these steps:
- Press the CTRL + Shift + I keys while pressing F1. This will launch the Settings page in Developer Mode.
- Find the Network option and tick the Disable Cache option.
- Refresh the page and check if the error persists.
Fix #5: Reset your network settings
If the error still persists, try to reset your network settings. For a detailed guide on what to do, refer to the steps below:
- Right-click on the Windows menu and select Command Prompt (Admin).
- Copy and paste these commands and hit Enter after each one of them:
- ipconfig /release
- ipconfig /all
- ipconfig /flushdns
- ipconfig /renew
- netsh int ip set dns
- netsh winsock reset
- Open Google Chrome and check if the error message still shows.
Fix #6: Check if the LAN settings are automatic
Have you used a proxy before? In case you forgot about it, then it could be interfering with your connection. So, make sure you have set your LAN settings to be automatically detected.
Here’s how:
- Into the Cortana search field, enter inetcpl.cpl and press Enter.
- Navigate to the Connections tab.
- Click LAN Settings.
- In the window that appears, tick the box next to the Automatically Detect Settings option.
- Click OK.
- Check if the error still appears in Google Chrome.
Fix #7: Change your DNS settings
Your ISP provider is responsible for your DNS. And in some cases, they may block some content on the web through this. They do this to prevent PUPs from changing your DNS settings and displaying ads in random places.
For this reason, we suggest using the recommended DNS provider of Google. Below are instructions on what to do:
- Right-click on the Start menu and select Network Connections.
- Choose Change Adapter Options.
- Right-click on your connection and select Properties.
- Click Internet Protocol Version 4 (TCP/IPv4) and choose Properties.
- Select Use the Following DNS Server Address.
- Enter the following information:
- Preferred DNS server: 8.8.8.8
- Alternate DNS server: 8.8.8.9
- Check if the error has been resolved by relaunching Google Chrome.
Wrapping Up
There are many reasons why you are seeing the ERR_CACHE_MISS error message. Regardless of whether it’s caused by a problematic extension or incorrect network settings, the good news is that the fixes above can resolve the issue. Try any of them until you find one that works for you.
Did you find this article useful? Then share it with your friends or colleagues who might need it.