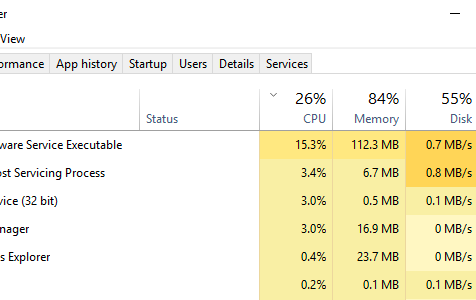Task Manager is a powerful utility in Windows that allows you to monitor and manage computer resources. While it offers advanced features, one of its basic uses is to check the running programs on your system.
So when your computer is sluggish and you want to know which processes are hogging your memory or storage, just open Task Manager and you’ll see everything that’s currently running and the amount of resources being consumed. You can choose to kill the programs or processes that you don’t need to speed your computer up. Just make sure that you don’t accidentally stop critical system processes that are needed for your operating system to function.
Windows 10/11 Task Manager Improvements
Just recently, Microsoft released a new Windows 10/11 preview with Task Manager improvements which most users will definitely find useful. With the new Task Manager, you will now be able to see the disk type for each of your drives. This Windows 10/11 Task Manager improvement may be minor, but it is extremely useful for users with multiple drives.
The improvements in Task Manager in Windows 10/11 came with the release of Build 18898 of the May 2019 Update. When you open Task Manager and go to the Performance tab, you can now tell whether your disk is a solid-state drive (SSD) or the slower, old-school mechanical hard drive (HDD).
Expert Tip: For smoother PC performance, consider using a PC optimization tool. It handles junk files, incorrect settings, and harmful apps. Make sure it's right for your system, and always check the EULA and Privacy Policy.
Special offer. About Outbyte, uninstall instructions, EULA, Privacy Policy.
According to the announcement posted on the Windows blog, being able to distinguish between SSD and HDD is helpful in differentiating between multiple drives. Before Task Manager improvements in Windows 10/11 were released, disk drives had been labeled with their assigned drive letter, making it confusing for users.
How to Use Task Manager
Aside from the Windows 10/11 Task Manager improvements in Build 18988, the tool basically works the same. Here are some of the ways to launch Task Manager:
- Press Ctrl + Shift + Esc to directly launch Task Manager.
- Hit Ctrl + Alt + Delete to open the Windows Security screen, then click Task Manager from the options.
- Right-click anywhere on the Taskbar and choose Task Manager from the menu.
- Open the Run dialog and execute taskmgr.
- Press Windows + X and choose Task Manager from the Power User Menu.
The Task Manager is a very practical tool which gives you an overview of everything that’s going on on your computer. The data is well-organized, and the interface is easy to move around in. However, you need to understand what types of information are being presented and what they mean.
Here are the tabs you usually see in Task Manager, what they do, and what the numbers mean:
- Processes – This tab lists down all of the running programs, background processes, and Windows processes on your PC. You can use this tab to stop any running program, bring it to the foreground, as well as check how each program or process is using your computer’s resources.
- Performance – This tab provides a summary of what is going on with your main hardware, such as the CPU, memory, hard drive, and networking devices. From here, you can see the changes in the resource consumption of each piece of This is also a great place to discover important information about your computer’s hardware components. For example, you can find out your CPU model, RAM slots occupied, IP address, disk transfer rate, disk’s maximum speed, and disk type (once you’ve installed the latest update).
- App History – This tab shows you the CPU and network usage of each program within a period of time. By looking at the App History, you can track down which apps might be consuming more than their share of computer resources.
- Startup – If you want to know which apps and processes start automatically when Windows loads, this should be the first place you should check out. You disable processes that you don’t need running during startup in this tab. Disabling startup programs is also a good way to speed up your computer, particularly during bootup.
- Users – This tab shows all users that are currently logged into the computer and what programs are running within each user account. You can disregard this tab if you’re the only one using the computer. But if you’re sharing it with other people, this tab allows you to see what the other users are doing.
- Details – Just like what the name implies, this tab gives you more details about every process that’s currently running on your computer. This is extra handy when you’re doing troubleshooting or when you need specific information that you can’t find elsewhere in Task Manager.
- Services – This tab shows the Windows services that are installed on your computer, as well as their status. You should see either Running or Stopped beside each service. You can use this tab to conveniently start or stop some Windows services.
The improvements in Task Manager Windows 10/11 are something that users can actually see and verify, so people are excited about them. However, Microsoft brings more than that in the new build.
Other Changes, Improvements, and Fixes in Build 18988
Aside from Task Manager, the new build brings other changes to Windows 10/11, such as:
- A fix for the issue that causes a high hitting DWM crash in previous builds.
- A fix for the pcshell.dll problem in previous builds, leading to explorer.exe crashing.
- A fix for the Japanese IME settings of some Desktop bridge apps.
Summary
The improvement in Task Manager with the release of the new build may not be something major, but it is something that could be useful to users using computers with multiple hard drives. Being able to differentiate each hard drive avoids confusion and speeds up the troubleshooting process.
This new build is part of the 20H1 branch, but users will have to wait longer for major changes because the feature update won’t be released until the first half of next year.