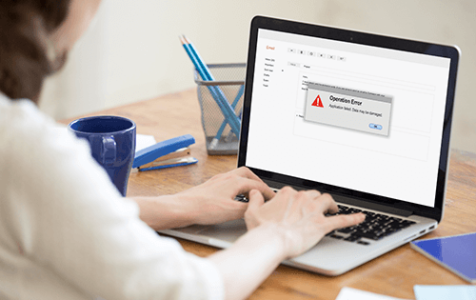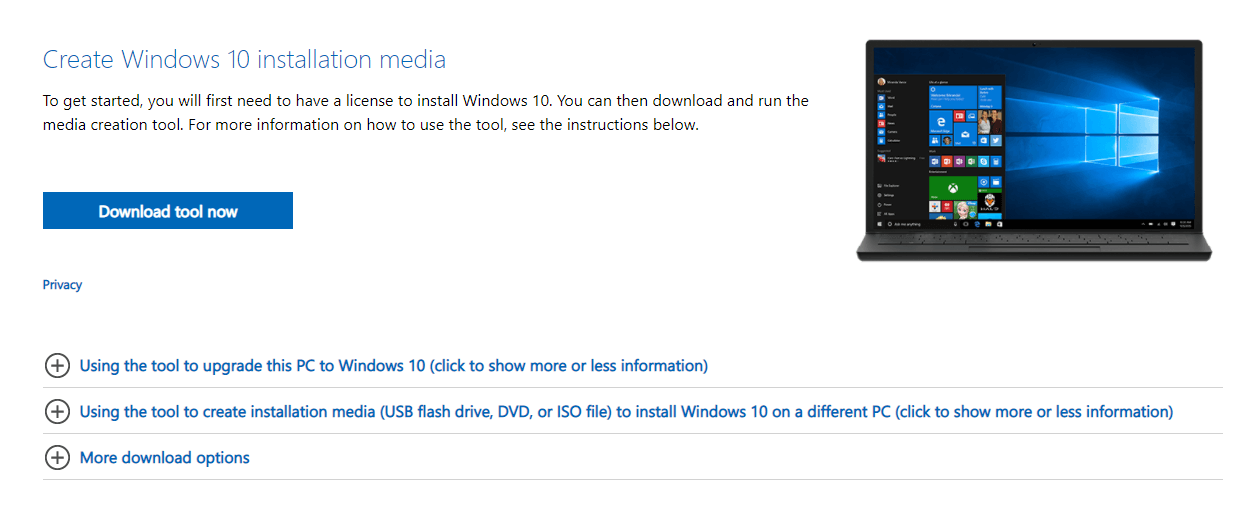 Facing Media Creation Tool error 0x80042405-0xa001b after installing Windows 10/11 19H1? This issue occurs with bootable USB drives but not with Windows Assistant. Explore our easy solutions to fix this error in this post.
Facing Media Creation Tool error 0x80042405-0xa001b after installing Windows 10/11 19H1? This issue occurs with bootable USB drives but not with Windows Assistant. Explore our easy solutions to fix this error in this post.
The main cause of the Media Creation Tool error 0x80042405-0xa001b on your system is a change in Windows file settings. Changing the MBR to GPT and using the Reset Media Creation Tool may help to resolve this issue.
What Is the Media Creation Tool Error 0x80042405?
The error code 0x80042405, also known as the error code 0x80042405-0xa001a or the error code 0x80042405 – 0xa001b, occurs when using the Windows 10/11 Media Creation Tool (MCT) due to issues with the drive format or ISO file of the Windows 10/11 OS for which you are attempting to create a bootable drive.
The Windows Media Creation Tool will first work properly and then display the message “Creating Windows 10/11 Media – Progress 40%” before becoming stuck and displaying the error message “There was an error running this tool” with the error code 0x80042405-0xa001a.
Expert Tip: For smoother PC performance, consider using a PC optimization tool. It handles junk files, incorrect settings, and harmful apps. Make sure it's right for your system, and always check the EULA and Privacy Policy.
Special offer. About Outbyte, uninstall instructions, EULA, Privacy Policy.
Even after several Windows updates, this issue occurs from time to time. Read our tutorial to figure out how to fix this Media Creation Tool error.
What Causes the Windows Media Creation Tool Error 0x80042405 – 0xa001a?
From the wrong type of USB drive to the Media Creation Tool not working properly, the error code 0x80042405-0xa001a can be caused by a variety of factors. Here are some of the reasons:
- The USB drive is not in NTFS format. The NTFS file system is specifically designed for the Windows environment, and it is recommended that you use it if you want the Media Creation Tool to work flawlessly.
- A bug in the Media Creation Tool causes it to trigger the error if it is run from a different drive than the one where it will perform its operations.
- There isn’t enough space on the USB drive you’re attempting to create media on.
If this error message keeps popping up and you don’t know what’s causing it, not to worry – the workarounds listed below will get rid of it in no time. Check that you are logged in as an administrator on your computer before proceeding.
Before you proceed to the solutions, try these basic troubleshooting tips first:
- Use a different USB port – The issue may be with your computer’s front USB ports. Transfer the USB disk to another USB port, preferably on the back I/O panel, and run the Media Creation Tool from the USB drive. Some users found success in using a USB 3.0 port.
- Reformat the USB drive as NTFS – To create Windows 10/11 bootable media, format your USB drive as NTFS (it must be at least 8GB in size). Instead of using the Quick format option, perform a full format. Check to see if that resolves the issue.
- Disable your antivirus program – Temporarily disable your antivirus program and its real-time scanning option, then re-run the MCT. This step was reported to work by some users.
- Delete the USB drive partition, then reformat the drive and run the MCT again – Erase any USB drive partitions with Disk Management or the Diskpart command-line utility. After thoroughly cleaning the disk (deleting all partitions), create a ‘New Simple Volume,’ reformat the drive as NTFS, and try running the MCT again.
- Close all other programs – Some of the programs running in the background may be interfering with or consuming too much of your RAM or CPU power. Therefore, close all the programs you do not need and halt all user activities in the system. Then try running the Media Creation Tool.
- Clean up your PC – Doing basic housekeeping can do wonders for your PC. Running a reliable PC repair tool can eliminate glitches and bugs that may trigger errors, such as the error code 0x80042405 – 0xa001a or the error code 0x80042405 – 0xa001b.
Workarounds for the Error Code 0x80042405 – 0xa001b
If the Media Creation Tool returns the error 0x80042405 – 0xA001A when attempting to create bootable USB setup media, you can download the Windows 10/11 ISO to your hard disk. You can obtain the Windows 10/11 ISO by using the Media Creation Tool or by downloading it directly.
Using the Windows USB/DVD Download Tool, Rufus, or any other ISO to USB tool is only a temporary solution. If you don’t want to try the ISO to USB method and prefer to create bootable media with the Media Creation Tool, skip this section and proceed to the solutions right after it.
Here are the ways to directly download the Windows 10/11 ISO:
1. Download to a USB Drive
A workaround that appears to work every time this error occurs is to download the Media Creation Tool directly to the USB drive that will be used as a bootable device. Simply put, download the Tool to the same USB that you intend to use as installation media.
Normally, you would download the tool to your local drive C, then launch the application and attempt to create a bootable drive from there. Here, we’ll download it to the USB drive and run it from there.
In a nutshell, run the tool directly from the USB drive: run MediaCreationTool.exe after locating it, and then proceed with media creation after selecting the source media. Confirm that you run the executable as an administrator.
2. Download to the Hard Drive
The first method does not always work, and the error code “0x80042405 – 0xA001A” may be displayed. Therefore, after downloading the files to the computer’s hard disk, copy them to the USB drive. Follow the instructions below:
- Install the media creation software to Local Drive C.
- Start the application and download the files from the “C” drive.
- Mount the “.iso” file that the Media Creation Tool downloaded.
- Except for the Autorun.inf file, copy all of the files and folders from the virtual DVD to the USB drive you want to use as bootable media.
- Select Rename from the context menu when you right-click on the “Autorun.inf” file.
- Change the filename to Autorun.txt and hit Enter.
- Copy this file to the USB drive as well, renaming it Autorun.inf.
Check to see if the problem is still present.
If the above workarounds do not work or you wish to deal with the error directly, follow the solutions below.
Solution 1: Convert the MBR to the GPT
The Windows Media Creation Tool requires that your USB drive be formatted as the MBR (Master Boot Record) rather than the GPT (GUID Partition Table). Choosing the MBR is critical because it serves as the first boot sector. It allows you to ‘boot’ from the USB.
The Media Creation Tool error is most likely the result of a recent Windows update. Setup changes may cause the issue. In such cases, converting the MBR to the GPT is an excellent way to perform a clean installation of Windows. This will undoubtedly resolve the underlying cause of the problem. To convert to the MBR, use Windows’ Disk Management tool:
- Go to Search and type cmd into the text box, then right-click on Command Prompt and select Run as administrator.
- If UAC prompts you, select Yes.
- Enter Diskpart into the elevated Command Prompt and press the Enter key.
- Then, run the list disk command, which saves the USB drive’s serial number. For this tutorial, we use Disk 0 as an example.
- Run these commands one after the other:
- select disk 0 <Enter>
- clean<Enter>
- convert mbr <Enter>
- create partition primary <Enter>
- format fs=fat32 quick <Enter>
- active<Enter>
- assign<Enter>
Once these commands have been successfully executed, you will be able to create a bootable drive without encountering the Media Creation Tool error 0x80042405 – 0xA001B.
Solution 2: Reset the Media Creation Tool
If the above workaround does not resolve the error 0x80042405 0xA001B, resetting the Media Creation Tool may. To complete this task, ensure that you are logged in as an admin on your PC. Here’s how to go about it:
- To begin, press the Win and S keys together to bring up the Search box.
- Enter Control Panel into the search field and press the Enter key.
- Then, in the top-right corner, select Large Icons from the View by section.
- After that, locate and select File Explorer Options.
- Go to the View tab in the following window, then click the Show hidden files, folders, and drives button.
- Following that, click OK to confirm the changes and close the current window.
- To open the File Explorer app, press Win + E once more.
- Go to the root drive by selecting This PC from the left pane (most probably C: drive).
- Navigate to the folders: $windows.~WS and $windows.~BT.
- When you find them, delete them.
You can now download and install Windows 10/11 from bootable media without encountering the Media Creation Tool Error 0x80042405 0xA001B.
Solution 3: Use the Windows 7 USB/DVD Download Tool
In addition to the Media Creation Tool, Microsoft released the Windows 7 USB/DVD download tool during the Windows 7 launch to assist users in creating installation media. This tool works almost the same way as the Media Creation Tool, but you must already have the entire ISO file on your PC. The Media Creation Tool provides a small incentive in that it can directly download the necessary files from Microsoft, but in this case, you must do it manually. Here are the instructions to follow:
- Download the ISO file from Microsoft’s official website and save it somewhere accessible.
- Install the Windows 7 USB/DVD Download Tool from Microsoft’s official website on your computer.
- Run the application as an administrator after it has been installed. First, you will be prompted to select an ISO file from which to create a bootable drive. Continue by selecting the ISO file you just downloaded.
- Now, choose the destination drive. Follow the on-screen instructions to create a bootable USB drive.
Solution 4: Use a Third-Party App to Create Installation Media
Rufus is a tool for formatting and creating bootable USB flash drives. It’s a popular substitute for the Windows Media Creation Tool. It is fast and also covers other aspects, such as flashing BIOS or working on a device that does not have an operating system installed. However, as in the previous case, you must already have an ISO file downloaded locally on your computer.
First, choose the ISO file and then continue with the process. Choose Media Creation from the drop-down menu. Furthermore, keep in mind that the utility must be run with administrator privileges.
Solution 5: Turn Off the USB Selective Suspend Setting
The steps outlined below will keep your USB drive from going into suspend mode while the Media Creation Tool is creating Windows 10/11 installation media:
- To open the Run utility, press the Win + R shortcut, then type control and click the OK button. This will launch the Control Panel.
- Make sure your view mode is set to Category, then click on the Hardware and Sound section.
- From the Power Options section, select the Change when the computer sleeps link.
- Click the Change advanced power settings link. A new window should appear on your screen.
- Scroll down and click the + icon to expand the USB settings section. Expand the USB selective suspend option and select Disabled from the context menu.
- Click Apply and OK to close the window. Now, try using the Windows 10/11 Media Creation Tool to see if the error code 0x80042405-0xA001A has been resolved.
Wrapping Up
We hope one of the solutions above helped you resolve the error 0x80042405 – 0xA001A, which appears when using the Media Creation Tool to create a bootable USB installation disk. To avoid the problem, as previously stated, you can always download the Windows 10/11 ISO and create a USB setup disk with the Microsoft USB/DVD Tool or Rufus.