The reliance on digital communication platforms has become more common than ever. Today, we use digital communication when attending online classes, participating in virtual meetings, or simply staying connected with friends and family. The importance of accessible and versatile digital communication tools is now prevalent with 5.35 billion people worldwide using the Internet as of 2024.
With the emergence of remote work and online communication came the increasing need for reliable audio input devices. One cost-effective and convenient solution is to use your existing phone as a dedicated microphone for Windows 11. Whether you’re a content creator, podcaster, or remote worker, transforming your phone into a microphone offers flexibility and mobility without the need for additional hardware investments.
In this article, we’ll talk about how to use your phone as a microphone for Windows 11. We’ll discuss how you can troubleshoot common connection issues through step-by-step instructions to help you seamlessly integrate your phone into your Windows setup. We’ll also help you build confidence to harness the full potential of your phone as a microphone and empower you to effectively communicate and collaborate digitally.
Step 1: Prepare Your Phone as a Microphone
Before you use your phone as a microphone for Windows 11, verify that your hardware is compatible and completely set up. Here’s how to prepare your phone for this task:
Check Your Phone’s Mic Function
Assess your phone. Check if it has a functional microphone. Most smartphones, regardless of the operating system, have built-in microphones suitable for this purpose.
Take a Look at System Requirements
We advise you to use a Windows 11 computer with a stable Internet connection. We recommend you use the latest version of Windows available. You should also update your system so your drivers are updated.
Step 2: Use Your Phone as a Microphone
There are different methods to use your phone as a microphone with Windows 11. The good news is that you can easily incorporate your phone as a microphone into your Windows 11 system. You can freely select the method that fits your requirements best, be it a cable connection or wireless alternatives such as Bluetooth or Wi-Fi. In this section of our article, we’ll provide a comprehensive overview of each method, complete with step-by-step instructions.
Using a Cable
For Android
For Android users, it is easiest to choose a cable when using your phone as a microphone. To do that, remember the following:
- On your Android phone, open the Google Play Store. Search for the “Microphone” app by Wonder Grace.
- Install the app. Connect one end of an audio cable to your Android phone. The other end of the cable should be on the microphone port on your computer.
- In your Windows settings, set “Microphone” as the default device.
- On your Android phone, open the “Microphone” app. Grant any requested permissions and tap the microphone icon to enable it.
For iPhone
For iPhone users, using your phone as a microphone can be slightly different. Here are the steps you need to do:
- Go to the App Store. Find, download, and then install the “Megaphone” app on your iPhone.
- Connect your iPhone to your PC’s microphone jack using the appropriate cable.
- Set the iPhone microphone as the default recording device in your Windows settings.
- On your iPhone, open the “Megaphone” app. Tap the “Play” button for playback and speak into the microphone.
Using WO Mic
Get the WO Mic app to use your phone as a microphone. This tool lets you connect your phone’s microphone to your computer via USB, Bluetooth, or Wi-Fi. WO Mix is an excellent tool since it is free, offers low latency, and functions just like a standard microphone. And the best part — it’s compatible with Windows 11.
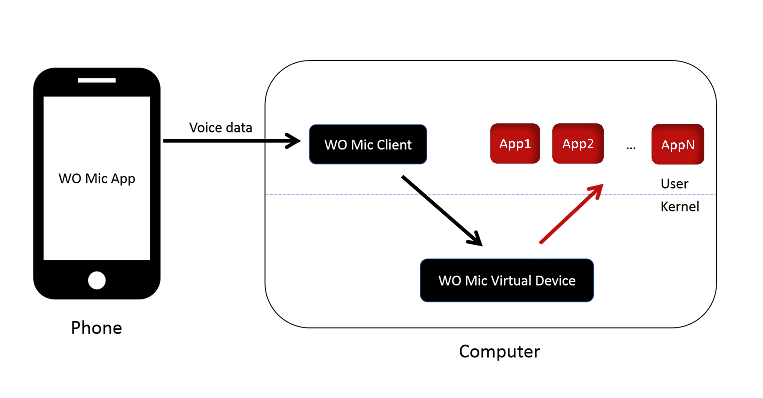
Image from wolicheng.com
For Android
Here’s a guide to get started using your Android phone as a microphone through WO Mic:
- Download the WO Mic app from the Google Play Store on your Android phone.
- Then, visit the WO Mic website and download the PC client.
- If prompted, install the VC runtime redistributable from Microsoft.
- Double-click the setup file. Follow the installation wizard’s instructions.
- Reboot your PC after installation.
- Install the VC runtime redistributable (x86) from Microsoft if prompted.
- Check Device Manager to ensure WO Mic’s driver has been installed.
- Open the WO Mic app on your Android phone and tap on the settings icon.
- Under Virtual Mic Settings, tap on Transport and choose your preferred option – Wi-Fi or Bluetooth (See steps below).
- Start broadcasting the connection by tapping on the play icon.
- Open the WO Mic app on Windows 11, click on the connection menu, select Connect, choose Wi-Fi as the transfer option, and enter the IP address of your Android phone.
Connect via Bluetooth
- Turn on the Bluetooth function of your phone and Windows 11 computer.
- Pair the devices and select Bluetooth as the transport type in the WO Mic app settings.
Connect via Wi-Fi Direct
- Configure and activate the Wi-Fi hotspot on your Android phone.
- Connect your Windows 11 laptop to the hotspot and select Wi-Fi Direct as the transport type in the WO Mic app settings.
For iPhone
Using the WO Mic for iPhone is a little more straightforward. Just follow these steps:
- Download the mobile app WO Mic from the App Store on your iPhone.
- Then, get the PC client from WO Mic’s website and install it.
- Launch the WO Mic program after installing both apps.
- In the program, navigate to Connections and select Connect.
- Select from Bluetooth, Wi-Fi, or Wi-Fi Direct as Transport Type. (See steps below).
- After connecting, select the WO Mic Device as the audio input for video chatting or recording.
- You can also set the WO Mic Device as the default recording device directly.
Connect via Bluetooth
- On your computer, open Bluetooth settings and activate Bluetooth.
- Turn on the Bluetooth on your iPhone and pair it with your computer.
- Set the transport type on the PC program and phone app to Bluetooth.
Connect via WiFi
- Confirm that both your phone and computer are linked to the same Wi-Fi network.
- Set the transport on the phone app to Wi-Fi and note your phone’s IP address.
- In the PC program, set the transport type to Wi-Fi and enter the phone’s IP address.
- Alternatively, use Wi-Fi Direct by connecting your computer to your phone’s Wi-Fi hotspot.
How to Troubleshoot Common Connection Issues
An operational microphone is vital for providing a professional and captivating experience to your audience, whether in hybrid work scenarios or engaging in personal activities. When addressing common connection problems with your microphone on Windows 11, begin with fundamental steps before exploring more intricate solutions.
By following these guidelines, you can troubleshoot issues effectively. This will ensure clear and dependable audio during your online meetings and webinars. Below is a straightforward guide to assist you in resolving these concerns.
Ensure Proper Connection
Double-check your microphone and see if it is securely plugged into your PC. Make sure it’s snugly plugged in before proceeding as a loose connection can often cause problems.
Check Mic Settings
In the microphone setting, verify that your microphone isn’t muted. Sometimes, a simple setting adjustment can solve the problem.
Install Windows Updates
Should your microphone still be inoperative, verify your operating system is up to date by installing any available Windows updates. By making sure your system is up to date, you can help resolve compatibility issues.
Update Microphone Driver
Use the microphone setup wizard to install the latest microphone driver. An outdated driver may be causing connectivity issues. By installing an updated version, you may resolve the problem.
Set Correct Mic as Default
Select the correct microphone as the active input device in Windows settings. Set it as the default device so your system recognizes and prioritizes the correct microphone.
Run Windows Troubleshooter
Diagnose and resolve microphone connection issues by utilizing the built-in Windows 11 troubleshooter. This tool identifies common problems and offers solutions to fix them.
Restart Windows Services
If all else fails, you won’t need a Windows 11 reset. You can simply try restarting Windows Services or services.msc to refresh system processes. There are times when a simple reboot can resolve connectivity issues and restore microphone functionality.
Tips for Optimal Performance of Phone as Microphone
In today’s fast-paced environment, many individuals are looking for efficient ways to further their education. One option is exploring the quickest degree to get, which allows people to advance their careers without spending years in school.
By identifying the quickest degree to get, students can save time and enter the workforce faster, capitalizing on their newly acquired skills. This can be particularly beneficial for those balancing work, family, or other commitments while pursuing higher education.
Here are some key tips to optimize your phone’s microphone performance:
Consider Your Environment
Choose a recording environment with minimal reflective surfaces to reduce audio reflections. You can use objects like rugs, mats, and furniture to absorb sound. You should also avoid windy environments and use a foam or furry windshield to reduce wind noise.
Monitor Your Audio
Having high-quality audio is essential as 58% of the workforce operates remotely. Listen to your microphone’s audio in real time through headphones. This way, you can adjust settings for the best recording quality. By monitoring, you can ensure the optimal audio levels and adjust as needed.
Connect Properly
If you are using an external microphone, make sure it is properly connected to your phone. Depending on the microphone type, you can connect via Bluetooth, Type-C interface, or the 3.5mm headphone port. The proper connection ensures the best performance.
Maintain Proper Distance
Clip the microphone on your collar or tie it at an appropriate distance for sound capturing. Testing before recording, using wind covers to suppress background noise, and recording in a quiet environment can contribute to better audio effects.
Update System and Drivers
Maintain compatibility and performance of your audio by checking that your phone’s operating system and drivers are up to date. When you update your system, you can help resolve potential issues and ensure smooth operation when using your phone as a microphone.
Experience Convenience by Using Your Phone as a Microphone
A straightforward yet efficient remedy for diverse audio requirements is using your phone as a microphone in Windows 11 presents. Just connect your computer to your phone and configure the settings, and then you are all set.
The convenience of this setup lies in its versatility. For instance, you can simply select a connection method that aligns with your preferences and needs. Moreover, using your phone as a microphone reduces the need to buy additional hardware so you can save time and money.
When you use your phone as a microphone, you can boost productivity, streamline your workflow, and enjoy seamless audio experiences across various applications and platforms. Follow our steps shared in this article and experience the convenience and flexibility of using your phone as a microphone in Windows 11 today.
