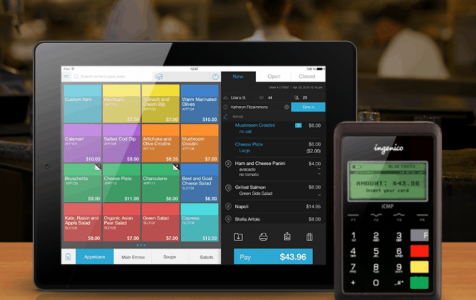The Talech is an iPad fueled retail location framework incredible for an independent venture, cafés, and stores in Austin, Texas. Talech’s shrewd framework coordinates rewards and loyalty programs, payment processing, and a wireless data plan all into the convenience of a tablet. The Talech POS system is adaptable and flexible, so whether you need an in a hurry arrangement or a solid in-store framework, the Talech is a possible answer for you.
The frameworks represent the propensity of employees to change roles over and over throughout a single work shift. The hours they fill in as a sales clerk, cashier, or supervisor, can be tracked and recorded effectively, with permissions and pay rates changed likewise. This article discusses all you need to understand how a shift can be closed with talech.
Enabling Cash Drawer Management
In the talech register, cash drawer management must be enabled to track the transactions of cash accurately.
Steps to Enable Cash Drawer Management
Step 1:
As an Admin, log in to talech register and go to the Dashboard, click on the Back Office then Settings and click on Cash Drawer (column by the left)
Step 2:
Click the + button to create a new drawer (by default, Cash Drawer1 is listed)
Step 3:
Enable Cash Drawer Management
Step 4:
Choose the drawer you desire to assign to the iPad you are signed-in to at the moment (For Example: If you are logged into the iPad at Register 1, make sure your assigned cash drawer is “Register 1” cash drawer)
Step 5:
Now, you are prepared to manage your cash drawer. It is important to note that if your store possesses Cash Drawers in multiples requiring talech’s management, each drawer is expected on the settings screen to have a specific label in the “Cash Drawer Management.”
Click on the “+” button to include a new Drawer for every additional station you are attempting to install. If there are multiple iPads assigned to the same cash Drawer, you may have a confusing report since iPad’s cash sales recorded in the same drawer will be more than one.
The Cash Drawer reports will only be seen on talech.com under the “Reports” entry only with a turned on Cash Drawer Management for the iPad devices. However, if it is not switched ON, Cash Drawer will not be seen on iPad or talech.com.
Cash Drawer Management
As soon as the Cash drawer Management is enabled, we now need to understand how it works. Talech can record the cash drawer’s activity with detailed information of who performed explicit activities, for example, the closing and opening of shift, pay-outs, and pay-ins. The register application can print a slip for the vast majority of these exercises on the receipt printer when they are performed.
No sale, Drop, Pay-in, Pay-out, Open shift, and Close shift are the actions logged by the Cash Drawer Report, collectively known as the Cash Drawer Management. Cash drawer management functions are accessible to Administrators, Managers, and Users (with enabled Cash Drawer permission) in the talech’s system.
Employee permissions can be given to User and Manager Account types on the talech register app. This permission allows the store owner to grant specific access to certain characteristics for specific users.
This list includes all permissions per account-type and their behavior when enabled.
1. User Account permissions
S/N |
Features |
Behavior |
| 1 | Add customers to closed orders. | Attach a customer’s account to the paid receipt. |
| 2 | Adjust taxes based on orders | you can turn on/off tax for each item on order. |
| 3 | Cash Drawer | Able to open and close Cash Drawer reports. |
| 4 | Clock-in required for register | Employees are not allowed access to the talech register till they have been clocked-in. |
| 5 | Discounts | Accessing and applying discount sales to orders. |
| 6 | Gift Cards | you can sell, activate, and check gift card balances. |
| 7 | No Sale | Allows a No Sale button for the cash drawer opening. |
| 8 | Refunds | Refunds without the approval of admin. |
| 9 | Reports | Viewing reports only show the user’s sales history. |
| 10 | Resend Order | Resend a ticket to the kitchen without the approval of admin. |
| 11 | Settlement | For processing, submit the current credit card batch. |
| 12 | Transfer Order | Transfering of orders to other employees without the approval of the admin. |
| 13 | View orders from other employees | Access and complete other employee orders. |
| 14 | Voids | Orders forwarded to the kitchen without admin approval can be deleted. |
2. Manager permissions
S/N |
Features |
Behavior |
| 1 | Business Shift | Separation of the summary report into various shifts. To be done at each shift endings. |
| 2 | Gift Cards | You can sell, activate, and check gift card balances. |
| 3 | Inventory and Stock Take | Update product quantity and do on-hand counts. |
| 4 | Store Login | Using their email to gain access into the account via the app. |
Cash Drawer Shifts
The activity of the cash drawer is tracked as shifts. Only one shift per drawer can be allowed to run per time. No restriction on the number of shifts that can be opened and closed in a day. A shift will continuously run until it is closed; that is, a shift can span one or more days. All action on following days will be accounted as part of the report for the shift opening date. For instance, a shift was opened on Wednesday at 6:00 PM and then closed on Thursday at 3:00 AM. All actions on the cash drawer report will be shown on the report, which started on Wednesday at 6 PM, even though sales were into Thursday morning.
1. Opening a shift
If a shift has not been opened, it cannot be closed. Talech will automatically request to open a new shift when a user attempts to complete a sale with a cash payment or a user with enabled permission of cash drawer logs into the register. However, employees stated as a user but with a disabled ‘Cash drawer’ permission, you will not be able to see a screen for opening shift or process a transaction of cash until a shift opening.
Input the total amount the drawer will use to begin the shift. This “opening bank” is the amount you will utilize to make adjustments at the start of the day. Once a shift is open, talech will showcase the various functions with a recalling of the cash drawer screen.
2. Pay-in
Pay-in is utilized for the recordings of additional cash added to the drawer during the shift, which doesn’t align with a sale. For instance, in a store where a server is in debt of cash payments, they possess in their bank.
3. Pay-outs
Pay-out is utilized to record the removal of cash from a drawer, such as some little amount of money being utilized to buy supplies for the store or tips paid to employees.
4. Drop
Drop is performed during the removal of cash from the drawer, such as an afternoon drain/deposit when the drawer becomes too heavy. For instance, you can decide to pull out $4000 from the drawer and deposit it in your drop safe. This cash removed will not be in the drawer for the concluding count at the time of the closing shift. Drops are considered account to make sure the drawer is in-balance at the shift’s end and produce a log of when that cash removal took place.
5. Closing a shift
After selecting the Close Shift button, the drawer automatically opens. Take a count of all the money, both currency and coin, without including checks. You may choose to input the total of cash drawer as a bulk sum or count out the by each denomination. The Cash Drawer Report will out rightly record the amount for opening, pay-ins, pay-outs, sales, and drops. Click Submit to close the drawer.
After that are a confirmation screen and an optional printout, which will provide an over/short amount for the drawer, you must remember when going through this report that the ‘Net Cash in Drawer’ is the sum of coin and cash expected to be present in the drawer register. This amount is dependent on all the actions that have been inputted that day. The ‘Closing Cash Amount’ is the amount of input when closing the shift.
Editing a Shift after Closing
Mistakes can happen during a shift or when completing the end of the day shifts. Also, Managers and Administrators and are granted permission to edit drawer values from the Cash Drawer report AFTER a closing shift. They can do an editing of Cash Drawer in the “Reports” segment. Afterward, you will have reports showing any Cash Drawer editing on talech.com.
This Cash Drawer report can be seen by going to Dashboard > Reports > Cash Drawer. The activities that are allowed for editing will be in blue. Click on the blue number value, and a new screen will pop up. Choose the action you wish to adjust and input the new value. Then, select save.
Conclusion
The talech Point of Sale System application is easy to use, easy to learn, fast, and reliable. It delivers the tools you need for your retail operation and helps in your employees’ effective management. It enables the multi-level user access and tracking sales by employee, multiple roles per employee, clock-in, clock out and shifts accounts, and labor cost reporting. Closing of shifts is an essential part of an employee’s duties for each schedule on the job. With talech’s system, this is made easy and effective.