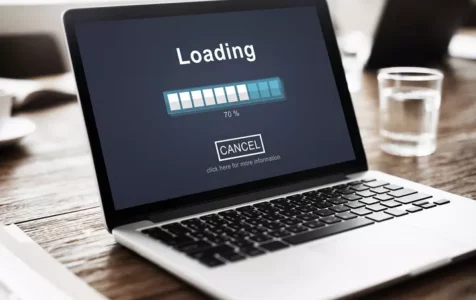Many people accept slow laptop start-up times as a part of life, but things don’t have to be this way! As you wait for your laptop to wake up, it can be frustrating to stare into a blank loading screen for too long. Even once your laptop is finally turned on, you might still encounter some lagging with various programs. After all, laptops with slow start-up times also tend to be slow when processing other interactions.
If the start-up time becomes too unbearable, your best option is to buy new laptops and get a fresh start from a clean slate. It is also possible to improve the start-up speed on your existing laptop. By adjusting your settings and trying a few different techniques, you can eliminate the start-up times with ease.
Check out these seven following ways to make a laptop start up faster:
Adjust which programs open with your laptop
One of the biggest contributors to slow start-up times is having too many programs open when you launch the laptop. If you have Windows 10/11, the list of programs that open when you turn on your laptop can get pretty long. Reducing these programs to just the essentials will help your laptop start up faster. 
Hit CTRL + ALT + Delete and open the task manager. Head over to the “Startup Apps” tab to see which programs are set to open with your laptop. Disable all unnecessary programs to increase your initial start-up speed. If you’re confused about what a program does, right-click and navigate to ‘Properties’. This will give you more information about the program, such as where its location, the file size, the version number, and the last time it was modified.
If you still don’t know whether to enable or disable a program, do a quick Google search to see if you should allow it to run at start-up. Most programs don’t need to run on start-up, so turning them off is an effective strategy to make your machine run faster.
Delete programs you’re not using
It’s an easy habit to download programs, use them once or twice, and then forget that you have them on your laptop. With how easy it is to download new programs nowadays, it’s common for people to build up a large collection of programs they don’t use, which take up space on their laptop.
Every month or so, go through your installed programs and remove the ones you aren’t using. Make sure you use the uninstaller and delete the leftover files from the recycling bin afterwards.
If you’re a heavy laptop user, you may have many essential programs for school or work that cannot be deleted. To alleviate this problem, consider laptops like the ASUS VivoBook S14, which come with a spacious PCle® SSD. This solid-state drive offers copious amounts of storage for your programs, and they can load easily on the superfast laptop.
Avoid saving files to the desktop
Your desktop is one of the first things that load when you turn on the laptop. Everything saved to your desktop needs to get loaded before your start-up sequence is complete. Moving files away from your desktop is a simple way to reduce the number of files that need to be loaded on start-up.
Most people assume the desktop is just another folder, which is true, but any files saved at this location also adds to your start-up loading sequence. You can save valuable time by keeping your desktop areas clean and free of big files. To help you declutter this space, organize any programs that you don’t use regularly into other subfolders.
Turn off OneDrive syncing
You would think having your files automatically uploaded to the cloud would be quick and hassle-free. However, consistently syncing files and having OneDrive check for background updates is another function that can slow down your laptop. 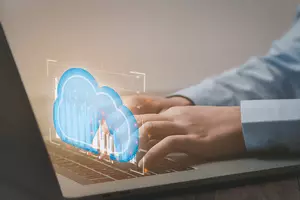
In OneDrive Settings under ‘Account’, you can choose to “Unlink this PC” to stop the automatic syncs. You can also briefly pause syncing for a few hours to see if there’s a speed boost in your laptop. Personally, we like to use the online version of OneDrive since it only syncs or updates when we need something, instead of always working in the background.
Use the Fast Startup setting (for Windows 10/11)
Turning on the Fast Startup setting will help you to shave a few seconds from your loading times. Head to ‘Control Panel > Hardware’, and then navigate to ‘Sound > Power Options’ section. On the left sidebar, click “Choose what the power buttons do”. On this new screen, ensure that “Turn on Fast Startup” is selected.
With this option activated, your operating system will enter a type of hibernation when you turn off the laptop. This is helpful because your laptop’s operating system won’t need to be loaded again. You will experience much faster boot times as a result.
Use the ReadyBoost feature (for Windows 10/11)
Windows 10/11 has an interesting feature called ReadyBoost. The Windows 10/11 operating system regularly stores cached information on your hard drive and only accesses the data when it’s needed. If you have a traditional hard drive, this can slow down your overall performance. Windows ReadyBoost allows you to use another storage device (like a USB drive) for caching files, which prevents Windows 10/11 from slowing your laptop down in the background.
ReadyBoost works best with fast USBs, at least USB 2.0 or preferably 3.0. Using a flash drive with double the amount of RAM on your laptop will help the ReadyBoost function to perform even better. Once you plug in the drive, right-click, hit ‘Properties’, and click on the ReadyBoost tab. Choose “Deactivate this device to ReadyBoost”, then hit apply and ok.
After a few days, your laptop will build a cache on this flash drive. By pulling the data from the flash storage instead of your hard drive, you’ll notice faster speeds and improved performance. If you find speeds are still the same after installing ReadyBoost, use a flash drive with more storage space.
This feature is only useful when your laptop has significantly slow start-up times. You will seldom have to use this feature in top-tier laptops like the ROG Strix SCAR III G531. Thanks to the advanced CPU and the large amounts of RAM, the laptop can load multiple processes at once without any delays.
Disable Tips and Tricks (for Windows 10/11)
One of the more annoying features about Windows 10/11 is the ‘Tips and Tricks’ section that constantly pops up. Windows takes a look at which platforms you use the most and offers tips it thinks you would find useful. Unfortunately, these tips rarely extend beyond common sense, and they slow down your laptop.
Head to ‘Settings’, then go to ‘Navigations & Actions’. In the ‘Notifications’ section, uncheck “Get tips, tricks, and suggestions as you use Windows box”. Disabling these pop-up tips should help you to get better performance with less interruptions.