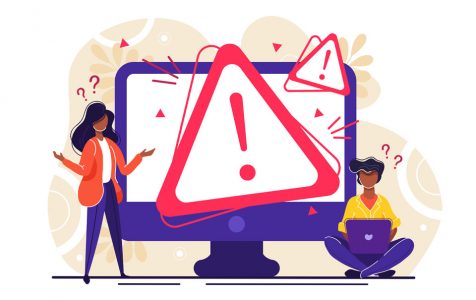Recently, some Windows users have been expressing their frustrations on online forums because of the “Elara app is preventing Windows app from shutting down” error message, making it impossible for them to switch off their computers. What is this Elara app do? Is it even a legit application?
In this quick Elara app review, we’ll attempt to answer some of the most questions about the Elara app, including the following:
- What can the Elara app do?
- Is the Elara app legit?
About the Elara App
Your Windows computer has plenty of built-in applications. There are lots of them that you may have not seen all of them yet. Elara is just one of them.
Though its real app name is Apntex.exe, Elara is a handy app that controls the touchpad of laptops and netbooks. It is located in the C:\Program Files\(NameOfYourLaptop)TPad destination folder.
Expert Tip: For smoother PC performance, consider using a PC optimization tool. It handles junk files, incorrect settings, and harmful apps. Make sure it's right for your system, and always check the EULA and Privacy Policy.
Special offer. About Outbyte, uninstall instructions, EULA, Privacy Policy.
While it’s often considered a threat, Elara is actually an important application.
Why is This App Preventing My Laptop from Shutting Down?
Although rare, the Elara app may often cause issues, preventing your system from restarting, signing out, or even from shutting down. The reason why this happens is that your touchpad driver has become outdated, unresponsive, or slower.
Other possible reasons why this app is preventing you from shutting down your computer include malware entities and viruses, improper system settings configuration, or system junk.
Ways to Solve the “Elara App Preventing Shutdown” Problem
In most cases, this annoying “Elara app preventing shutting down” problem should disappear right away. However, there are instances when it may not vanish. In that case, there is nothing to worry about. Below, we’ve compiled a few must-try solutions to solve the issue with the Elara app that prevents your device from shutting down.
Here you go:
Solution #1: Update your Windows OS
Microsoft releases regular updates to improve the functioning and the security of your system, and at the same time, to fix previously reported bugs. So, make sure your operating system is updated to fix your problem with the Elara app.
Here’s how to update your Windows OS:
- Go to the Start menu and select Settings.
- Navigate to Update and Security.
- Click on the Check for Updates button.
- If any updates are detected, install them immediately.
If no updates are available, skip this method and proceed to the next solution.
Solution #2: Update your device drivers
As mentioned above, outdated and corrupted device drivers can trigger Elara app-related problems. To fix and updated outdated device drivers, follow these steps:
- Go to Control Panel.
- Navigate to the Hardware and Sound section.
- Hover over to the Devices and Printers category and click Device Manager.
- In the new window that pops up, click Mice and Other Pointing Devices to expand your options.
- Find the Apls Pointing-Device option and right-click on it.
- Choose Update Driver.
- Wait as your system attempts to update your corrupted device driver.
Solution #3: Use the System Restore utility
Have you once created a System Restore point on your laptop? Then you can use it to solve your problem with the Elara application.
Here’s a detailed guide on what to do:
- Into the search bar, input System Restore. Hit Enter.
- Click System Restore from the search results.
- If prompted, enter your administrator credentials and click Enter.
- In the System Restore window, read and follow the on-screen prompts.
- Choose a restore point, particularly to a time before the error message started bothering you.
- Finally, restart your computer.
Solution #4: Scan your computer
Another possible culprit behind the Elara application problem is a malware entity. If this is the case, your best possible solution is to scan your computer with a reliable anti-malware tool and let the tool deal with the malware on your behalf.
Now, if the issue is caused by system junk, you will need to run a quick scan using a PC repair tool. Tools like Outbyte PC Repair are carefully designed to detect and get rid of system junk in just a few clicks.
Conclusion
Elara is a useful app that already comes bundled with your portable computer. Although it often causes problems and errors, the solutions above can somehow help you find a fix.