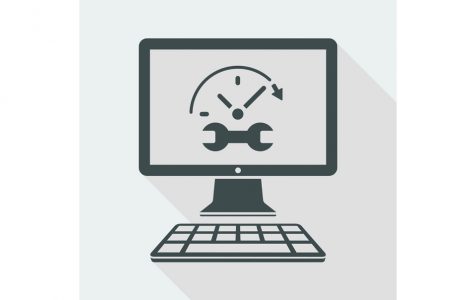New updates are frequently released by Microsoft for Windows 10/11, offering new features and improvements to the user experience. However, issues and errors can arise during the installation process, causing frustration and delays.
What is the Upgrade Install Error 0x8007042B- 0x2000D on Windows 10/11
The Upgrade Install Error 0x8007042B- 0x2000D is a common Windows 10/11 problem that interrupts the whole upgrade process. It affects Update, hindering the system from performing an essential upgrade. When the error occurs, you won’t be able to install the latest Windows 10/11 upgrade on the system.
What Causes the Upgrade Install Error 0x8007042B- 0x2000D?
This guide seeks to help you solve the problem as well as identify the possible causes of the issue. This error can occur due to the following factors:
- Corrupt or missing system files
- Malware infection
- Faulty USB peripherals
- Interrupting third-party security suite
What to do about the Upgrade Install Error 0x8007042B- 0x2000D
Here are the solutions to fix the Upgrade Install Error 0x8007042B- 0x2000D. Always back up your important data before attempting to fix system problems. This avoids permanent loss of valuable information in case something goes wrong.
Expert Tip: For smoother PC performance, consider using a PC optimization tool. It handles junk files, incorrect settings, and harmful apps. Make sure it's right for your system, and always check the EULA and Privacy Policy.
Special offer. About Outbyte, uninstall instructions, EULA, Privacy Policy.
Solution #1: Get Rid of Extra USB Peripherals
The Upgrade Install Error 0x8007042B- 0x2000D might occur because of secondary USB peripherals. These are usually extras. If you suspect a particular device to be causing the conflicts, unplug it. Then, check if the issue still exists. If that doesn’t help, you can move on to the next solution.
Solution #2: Deactivate/Uninstall Third-Party Security Suite
Windows 10/11 Defender is a competitive built-in security utility. It’s designed to identify and get rid of malware from your system. However, due to increased security threats, most users turn to third-party security software for more defense. However, such programs are liable to prompt the Upgrade Install Error 0x8007042B- 0x2000D. If that’s the case, remove the third-party security suite and check if the problem is fixed.
- Press the Windows + I key to access the Settings app.
- Click on the Apps section and select the Apps & Features category.
- Check for the third-party security program and click to highlight.
- Now, select the Uninstall button and then follow the prompts to complete the process.
- When done, restart the computer and try to upgrade your system.
Solution #3: Upgrade Manually
You can also try to download the latest upgrade and install it manually. This will bypass a factor that might be blocking the system from communicating with outside servers.
- Take note of the latest update KB number under the Windows Update section.
- Go to MS Update Catalog and search for the KB number noted in Step 1.
- Once you locate the update, click on the Download link.
- Now, double-click on the setup file to begin installing the update.
- When done, restart the system and check if the error has been solved.
Solution #4: Remove Recent Application Changes
If you installed a new app or driver, it can be the one causing the problem. Track all recent changes made on apps and reverse them. You can also uninstall all new applications.
- Type Control Panel on the taskbar search field and hit Enter.
- Choose Programs & Features
- Check for recently installed apps from the list and click to highlight.
- Click on uninstall and follow the prompts to remove the app.
- Repeat the same process on all recently installed apps.
- When done, reboot the system and check if the problem has been solved.
Solution #5: Perform an SFC Scan
As indicated, corrupt or missing system files can cause Upgrade Install Error 0x8007042B- 0x2000D. To fix this, Windows 10/11 offers a built-in SFC utility. The tool scans and detects corrupt or missing system files. These get replaced with fresh copies from a local directory.
- Press the Windows + R keys and then type cmd in the text field followed by Ctrl + Shift + Enter keys.
- This opens Command Prompt with Administrator privileges. When prompted by the UAC, click the Yes option.
- Now, insert the following command and hit the Enter key:
sfc /scannow - Wait for the process to complete. It can take 10 to 15 mins depending on your computer.
- Restart the system when done and check if the issue has been solved.
Solution #6: Execute DISM Command
An alternative to SFC scan is the DISM command. It does the same task, only that it fetches its files from the MS servers. Thus, this process requires a computer connection to a stable network.
- Open Administrator: Command Prompt by following Steps 1 and 2 in shown in Solution #5.
- Now, type in the following command and hit the Enter key:
DISM /Online /Cleanup-Image /RestoreHealth - Wait for the process to complete.
- Restart the system for changes to take effect.
Solution #7: Upgrade the System via Media Creation Tool
If you’re unlucky with any of the above solutions, you can perform a clean OS installation. It is evident by now that the issue runs deep through the system. A clean installation will erase all data and reinstall Windows 10/11 along with the new updates.
- Visit the MS official site to download media creation tools.
- Double-click on the installation file to start the setup process.
- Select the option Upgrade this PC now and follow the prompts.
- Select Download and install updates before clicking on the Next button.
- Accept the terms and choose to Keep personal files and apps.
- Click on the Next button and follow the on-screen instructions.
Errors, bugs, and system crashes are common among Windows computers. However, these can be alleviated by keeping your machine clean and tidy. Get a reliable PC repair software that can assist to get rid of temporary files that become clutter. Also, such software can detect PC issues and apply fixes to maintain optimum performance level. You can also minimize the risk of getting the computer infected with malware by applying recommended safety measures.