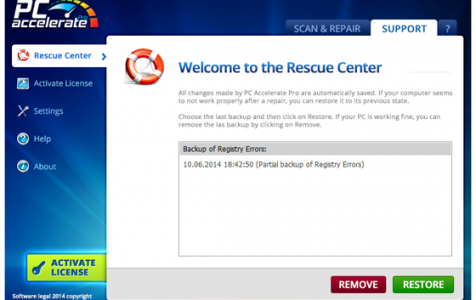Have you ever picked up a nasty little program called PC Accelerate Pro while going about your usual computer routine? It’s a potentially unwanted program (PUP) positioned as a Windows system optimization as well as registry cleaning program.
Once this program advertised as a system optimizer is installed, it claims that several issues have been detected on your machine. Well-meaning and unsuspecting, you try to fix the issues, but then PC Accelerate Pro states that you need to buy the full version before proceeding in the cleanup.
Here’s a quick little PCaPro removal guide for your reference in case this little bugger pops up.
What Is PCaPro?
Registry cleaners and optimization programs aren’t considered malware in general. The thing with PC Accelerate Pro, however, is that it’s bundled with a program called InstantSupport, which shows alerts that intend to scare you into thinking of an urgent problem, prompting you to call a remote tech support number.
Expert Tip: For smoother PC performance, consider using a PC optimization tool. It handles junk files, incorrect settings, and harmful apps. Make sure it's right for your system, and always check the EULA and Privacy Policy.
Special offer. About Outbyte, uninstall instructions, EULA, Privacy Policy.
This PUP is installed by free programs that you happen to download from the Web. These downloads don’t sufficiently divulge that other software are installed along with them – after all, who reads license agreements and installation screens thoroughly?
This is why as a first line of defense, it’s important to pay close attention all the time when downloading and installing something. If an installation screen, for instance, offers a Customer or Advanced installation option, it’s ideal to select them as they will usually disclose what third-party software will also be installed.
If it’s stated in the license agreement or installation screen that there’s a toolbar or unwanted adware to be installed, then it’s best to cancel the process right away and forget about the free software.
How Registry Cleaners Work
Before we proceed to help you uninstall PCaPro, here’s a quick look at how registry cleaners like PC Accelerate Pro work. The Windows registry is a database in which Windows and its apps store their settings. There are hundreds of thousands of entries you can find here, with some of them slightly outdated.
PC Accelerate Pro aims to scan that registry for these old entries and claim to remove them. Problems may occur during the process since there are plenty of registry entries to go through, potentially causing the program to also get rid of useful entries.
In reality, too, the program reduces the size of your Windows registry by only a few kilobytes, which isn’t much of a difference in working performance.
How to Remove PC Accelerate Pro
It’s time to get to work and remove this PUP from your computer. Have a look at these simple yet detailed steps:
Uninstall PC Accelerate Pro
Let’s try to do this via the Windows Control Panel. Here are the steps to follow:
- For Windows 8 or 10, right-click on the Windows Start Select Control Panel from the popup.
- Once the Control Panel window opens, click on Uninstall a program located under Programs.
- The Programs and Features screen will show. Here, scroll through the list of programs that are currently installed, and then uninstall PCAcceleratePro & Instant support from Installer Technology.
Run a Full Scan of Your Computer
Scan and clean your computer using an anti-malware program, whether a free or paid one. This on-demand scanner should run alongside other antivirus software without any conflict and effectively scan your computer for malicious programs in a matter of minutes. You can also do something else in the meantime and periodically check on the scan status to see when it’s finished.
Perform a Further Scan for Badware
Another specialized software can find and remove malware, bots, adware, and other threats that your scanner can sometimes miss. Just like the first one, this should be designed to run alongside your own antivirus suite, firewall, as well as other security tools.
Check for Damaged System Files
Once you’ve cleaned up anything you’ve found and restarted your PC, you can see if everything already comes up clean. Check for damaged System Files through these steps:
- Open Command Prompt as an admin.
- Type the following command: sfc /scannow. Hit Enter.
- System File Checker will start to verify the integrity of protected operation system files on your computer. It might take a while, so be patient. Once the verification is at 100 percent, you will see a message like this in the Command Prompt window:
- If issues were found and corrected: Windows Resource Protection found corrupt files and successfully repaired them. Details are included in the CBS.Log windir\Logs\CBS\CBS.log. For example C:\Windows\Logs\CBS\CBS.log. Note that logging is currently not supported in offline servicing scenarios.
- If no issues were detected: Windows Resource Protection did not find any integrity violations.
- Restart your machine if sfc /scannow repaired any files.
- Repeat the process that caused the original problem in order to see if sfc /scannow has already corrected the issue.
Final Notes
Following the steps outlined above, your computer should now be free of PC Accelerate Pro, which is promoted as a registry cleaner and optimization program.
Make it a habit to run a regular scan of your computer to diagnose your system, identify and remove junk files, and keep your machine performing at its best – a trusted third-party PC repair tool can do the job.
Have you had any previous experience trying to uninstall PCaPro? Let us know in the comments!