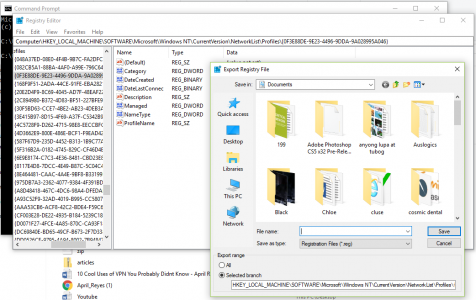The Registry is Windows’ hierarchical database where low-level settings for your computer’s operating system and applications are stored. The Registry files are crucial to the smooth and efficient running of your apps and Windows tasks. Changing any entry in the Registry can cause problems, so it is important that you have a backup of your Registry files. And that’s what the RegIdleBackup file is for.
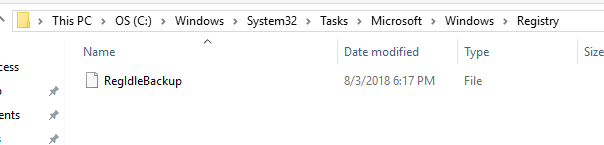
What is RegIdleBackup?
It is a Windows file developed to create automatic Registry backup. It is scheduled to run every 10 days at midnight, and everything on your Registry is backed up with the RegIdleBackup file. This means that you can get back your previous configurations even if something went wrong with your computer. You can use the RegIdleBackup file to get a copy of your Registry files.
What happens when you get a RegIdleBackup error?
The automatic Registry backup task is not running and no backup is generated for your Registry files, and this is what some Windows 10 and Windows 11 users have been experiencing.
Expert Tip: For smoother PC performance, consider using a PC optimization tool. It handles junk files, incorrect settings, and harmful apps. Make sure it's right for your system, and always check the EULA and Privacy Policy.
Special offer. About Outbyte, uninstall instructions, EULA, Privacy Policy.
According to a post by Windows Insider Vadim Sterkin in a Microsoft community thread:
“The RegIdleBackup scheduled task no longer creates backup copies of the registry hives in the RegBack folder. This is a major blow to the Windows emergency restore abilities. Think of [forum] support when the OS won’t boot and the restore points won’t work.”
According to a post by Adam Harrison, he was looking for Regback data on his Windows 10/11 system but found out that the hives created were 0 bytes in size. This means that the backup process was executed but the copies of the registry hives, which were supposed to be saved in the Regback folder, were not created.
According to Harrison:
“But despite the scheduled task being initiated, for some reason it completes immediately (without reporting errors), and the backup files are not updated. Recently when examining ‘Plug and Play Clean-up’ a similar depreciation was observed but in that case systems which were upgraded still retained the task, but fresh installs had dropped it. In this case a fresh install of Windows 10/11 1803 will still have the ‘RegIdleBackup’ scheduled task and it will still run during System Maintenance, but no backup copies of the registry hives appear to be created.”
The RegIdleBackup problem was confirmed by other users using Windows 10/11 1803 who reported that they their Regback files also have 0 bytes. The Regback files are located in this folder: C:\Windows\System32\Tasks\Microsoft\Windows\Registry\RegIdleBackup.
Aside from RegIdleBackup not saving Registry entries, other errors could also occur, such as:
- RegIdleBackup error
- RegIdleBackup is missing
- RegIdleBackup not found
- RegIdleBackup failed to load
- Failed to register RegIdleBackup
- Runtime Error: RegIdleBackup
- Error loading RegIdleBackup
If you’re experiencing any of these errors or have seen any of these error messages, it is crucial that you fix this RegIdleBackup problem as soon as possible. We’ll show you what you can do when your RegIdleBackup file encounters any of these errors and how you can save your Registry hives.
But before you do anything, make sure to create a backup of all your important files in case something happens. You also need to back up your Windows Registry so you have something to fall back on when things go south.
To create a backup of your Registry, you need to export RegIdleBackup-related files by following these steps:
- Click Start and type in command in the search box. Do not hit Enter.
- Hold CTRL + Shift, then hit Enter.
- When the permission dialog box appears, click Yes.
- This will open the Command Prompt. Type in regedit in the Command Prompt and press Enter.
- This will launch the Registry Editor. Select all the RegIdleBackup-related keys you want to back up.
- Go to File > Export.
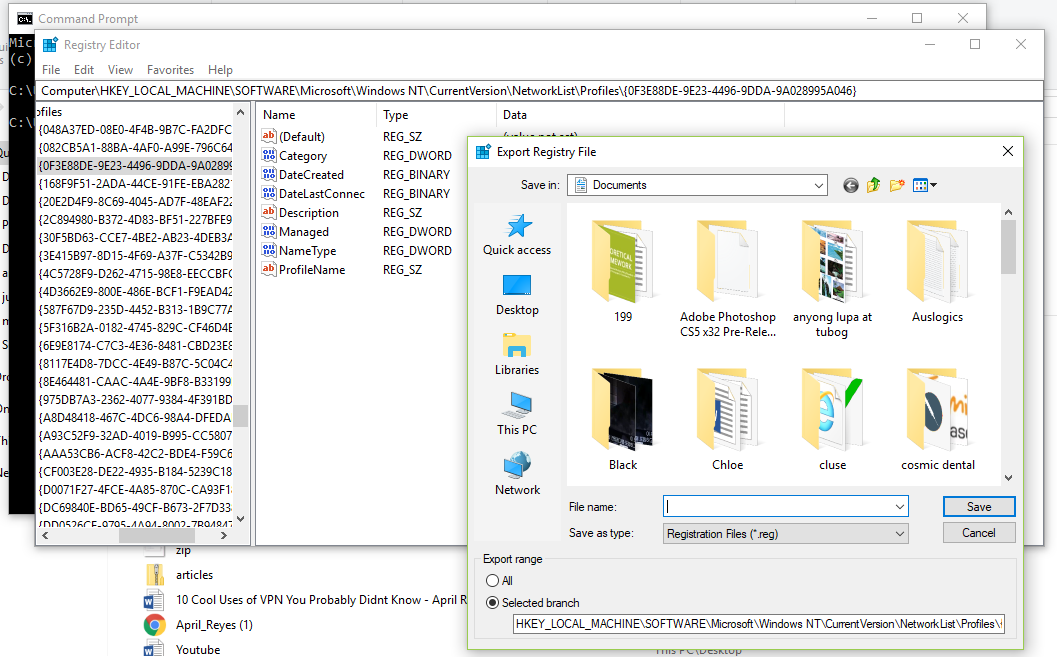
- In the Save In menu, choose the folder where you want to save your backup Registry keys.
- Type in the filename of your folder in the File Name
- In the Export Range menu, choose Selected branch.
- Hit Save.
The backup is now saved in your chosen folder with a .reg file extension. Once you’ve created your backup, it is time to fix your RegIdleBackup problem.
Back up your Windows Registry
Editing your Registry is very risky because one wrong move might cause your Windows to become inoperable. Unless you’re a professional, do not try editing your Registry on your own. One misplaced character can stop your computer from functioning and can create irreversible damage to your operating system. Instead, you can use third-party apps to fix corrupted Registry files such as RegIdleBackup. There are several reliable trusted Registry cleaners that you can use to find invalid Registry entries, missing file references, and broken links.
Scan your computer for viruses and malware
There is a possibility that your RegIdleBackup error might be caused by a malware infection on your computer. One of the common targets of malware attacks is the Windows Registry. These malicious attackers can damage, corrupt, or delete Registry files.
Clean out your computer’s junk files
Over time, temporary files and folders accumulate on your computer because of internet browsing and computer use. These junk files, if not cleaned out regularly, can cause your computer to slow down or experience issues such as RegIdleBackup error. You can use an app such as Outbyte PC Repair to scan and get rid of unnecessarily files on your computer to help solve your RegIdleBackup problem. Not only will this solve your Registry issue, it will also free up precious storage space and dramatically speed up your computer’s performance.
Run System File Checker
Windows System File Checker is a cool feature that’s built into Windows to scan and repair corrupted Windows system files, including the RegIdleBackup file. Once the System File Checker finds a corrupted file, it will try to replace those problematic files automatically.
Here’s how to run System File Checker:
- Click Start and type in command in the search box. Do not press Enter.
- Hold CTRL + Shift, then hit Enter.
- Click Yes when the permission dialog box pops up.
- This will launch the Command Prompt.
- Type in the following command: sfc /scannow
- Hit Enter.
System File Checker will now scan your computer for system file problems. Just follow the on-screen instructions and wait for the scan to complete.
Update your drivers and install all available Windows updates
RegIdleBackup problems can sometimes be caused by corrupted device drivers or outdated Windows system files. Make sure all your drivers are updated and that you have installed the latest Windows Service Pack to avoid Registry issues.
To manually check for Windows updates, follow these steps:
- Click Start and type in update into the search box. Press Enter.
- The Windows Update panel will appear and let you see whether there’s an update available.
- Click Install Updates.
Fixing a RegIdleBackup error is risky because you’re dealing with Windows system files. If the above solutions do not work for you, you can send your computer to a professional computer repair center to avoid messing it up further.