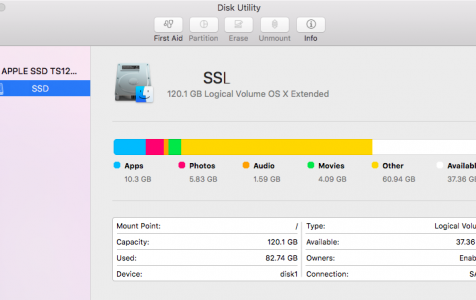Mac’s Disk Utility feature is a handy tool for fixing common errors caused by hard disk issues. Whether your Mac’s performance is too slow or drives are not mounted properly, using Disk Utility should quickly resolve any issues related to the hard drive.
To access Disk Utility, go to Finder > Go > Applications > Utilities, then double-click on Disk Utility. Or you can simply press Command + Space to open Spotlight, type in Disk Utility, then press Enter to launch the app from the search results.
There are a lot of things you can do with Disk Utility. You can partition drives, format partitions, repair file system problems, erase a partition or drive, create or mount disk images, copy volumes, and restore disk images. All troubleshooting that needs to be done on your hard drive can be carried out by Disk Utility, making an invaluable part of macOS.
However, there are times when using Disk Utility will lead to more errors. Sometimes partitions cannot be created or cannot be formatted, causing more issues for the ruler. There are also instances when the drive can’t even be read by Disk Utility. One of the more troublesome Disk Utility errors is the Mac error btn: invalid key order.
Pro Tip: Scan your Mac for performance issues, junk files, harmful apps, and security threats
that can cause system issues or slow performance.
Special offer. About Outbyte, uninstall instructions, EULA, Privacy Policy.
A number of users reported that their Mac is getting the btn: invalid key order error when using the Disk Utility. When users get this error, whatever operation the Disk Utility is trying to do leads to failure, which can be extremely annoying, especially if the error appears when you’re troubleshooting another error.
What is the Btn: Invalid Key Order Error?
This error message occurs whenever a Mac user is trying to perform an action using Disk Utility. Whether you’re trying to troubleshoot a Mac error that stems from a hard drive failure or you simply want to create a new partition for some of your apps, it can be troublesome when your Mac is getting the btn: invalid key order error.
Here are some examples of the error messages you might come across:
- error: btn: invalid key order (89) oid 8392036 / oxid 0 / level 1 / flags 0x4
- error: btn: invalid key order (1) oid 1313483 / oxid 0
- error: btn: invalid btn_btree.bt_key_count (expected 8569255, actual 8569307)
- error: btn: invalid key order (0) oid 64613 / oxid 6278331
Most users who reported encountering this Mac error btn: invalid key order are using macOS Catalina, but there are also users who are using Macs running older versions of macOS.
This hard disk error is not a common one. In most cases, the Disk Utility tool is effective enough to deal with hard drive issues, including the startup disk. If your Mac is getting the btn: invalid key order error, it is possible that the directory structure of the concerned drive is corrupted. It is also possible that the error was caused by a bad partition or a rogue file. Malware infection is also one of the possible culprits behind the Mac error btn: invalid key order.
How to Fix Btn: Invalid Key Order Error on Mac
When dealing with a hard disk problem, such as the btn: invalid key order error, the first thing you need to do is make sure you have a backup of all the important files on your drive. Having a Time Machine backup is not enough because it is possible that you won’t be able to access your backup if it is saved on the problematic drive. If your Time Machine backup is saved on an external drive, then you don’t have to worry about saving your files. But if you don’t, then you should copy all of your important data to an external drive. This way, you don’t have to worry about losing access to your files and documents in case your hard drive goes kaput.
Once you’ve dealt with the issue of your backup, your next step is to clean up your drive as much as you can. Permanently delete all files that you don’t need and run a scan of your drive to check if there are malicious apps or pieces of software lurking somewhere among your files. Next, restart your Mac and follow the solutions below:
1. Reset Your SMC and NVRAM.
Whenever you encounter an issue with your Mac, one of the first steps you need to take is to reset your SMC and NVRAM. These utilities control various functions of macOS and resetting them sometimes does the trick.
To reset your Mac’s SMC, follow the steps below:
- Unplug the power cable then turn off your Mac.
- Press the Shift + Control + Option keys on the left side of the keyboard, then press and hold the power button.
- Hold down all four buttons for at least ten seconds, then let go.
- Plug the power back in, then start your Mac.
To reset your Mac’s NVRAM, follow the steps below:
- Shut down your Mac and remove all USB devices, except wired keyboards.
- Press the power key and hold down Command + Option + P + R immediately after restarting.
- Hold these keys until your device restarts and you hear the second startup chime or until the Apple logo appears and disappears twice.
Once you’ve reset the SMC and NVRAM, run Disk Utility again to check if the error has been fixed.
2. Use Disk Utility in Safe Mode.
If you’re having trouble using Disk Utility in normal mode, you can boot into Safe Mode and try to run your tasks from there. To boot into Safe Mode, just press and hold the Shift key while your device is restarting. Let go of both keys once you see the Apple logo and the progress bar. You’ll know you’ve successfully booted into Safe Mode when you see the Safe Mode label on the Desktop. Next, open Disk Utility again and see if the error has been resolved.
3. Use Disk Utility in Recovery Mode.
If booting into Safe Mode does not work, you can try booting into Recovery Mode instead, then you can try running Disk Utility from there. Here are the steps you need to take to do this:
- Restart your Mac, then press the Command + R keys. Release both keys when you see the Apple logo appear on the screen.
- When Recovery Mode is loaded, choose Disk Utility and click Continue. This should launch the Disk Utility app.
Choose the drive you want to fix and see if the error has been resolved.
4. Use FSCK.
Another way to fix hard drive errors is by using the FSCK command line. The File system consistency check (FSCK) is a useful Unix tool for checking and fixing hard disk problems. To use this command, you need to boot into Single User mode first by pressing Command + S when you restart your computer. Once your Mac has booted up, you should see the command line prompt. Type in this command, then press Enter: fsck -fy.
Wait for the process to be completed, then check Disk Utility again to see if the error has gone away.
Summary
Getting the btn: invalid key order error can be irritating, but it is not a hopeless case. If you know that your hard drive is in good physical condition, then you just need to follow the steps above to resolve it. If the methods listed here do not work, then you will need to reformat your drive. Unless your hard drive is already failing, reformatting should resolve most of your hard disk errors.