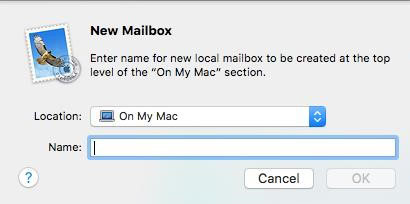The Mail app on Mac is a great tool for managing multiple email accounts. It works with a variety of email services, including Google, Yahoo!, Outlook, and AOL.
Aside from being able to gather all your emails in one place, the Mail app also organizes your mailboxes in different folders. For every email account you use in Mail, you get a set of standard mailboxes, such as Inbox, Sent, Drafts, and Trash.
But if you are getting a variety of emails and you want to categorize them further, you can create your own mailbox. For example, you can create a mailbox for your personal messages, then move all your personal emails to that folder. You can also create a folder for all your subscriptions and move all newsletters there.
How to Create a New Folder in Mac’s Mail App
Creating a new mailbox on your Mail app is a straightforward process. Follow the instructions below to create your custom folder on the Mail app:
Pro Tip: Scan your Mac for performance issues, junk files, harmful apps, and security threats
that can cause system issues or slow performance.
Special offer. About Outbyte, uninstall instructions, EULA, Privacy Policy.
- Launch your Mac’s Mail app, then click Mailbox > New Mailbox.
- In the pop-up menu, click the dropdown beside Location and choose where you want to create a new mailbox. You have two options:
- On My Mac – Mailboxes that you create in this location are local, which means that they are only accessible on the Mac used to create the mailbox.
- Account – This will create a mailbox on your email account’s mail server, which can be accessed on any computer or device where your account is logged in.
- You can also choose an existing mailbox as the location of the new mailbox, making it like a subfolder.
- Type the name you want to use for the mailbox, then click OK.
There! You should be able to see your new mailbox under Mailboxes and move some of your emails there.
Unable to Create a New Folder in Mac’s Mail and Other Issues
Unfortunately, the process of creating a new mailbox seems a lot more complicated for other users. Several users have complained that they cannot create new folders in Mail for Mac for some reason. When they try to create a new mailbox, the app freezes or crashes. Some are able to successfully create the mailbox, only to disappear in the folder tray a few seconds after.
For other users, the entire folder tray disappears in Mac Mail and the app has to be relaunched to get things back to normal. These errors have caused frustration to the affected users who are unable to organize their mailboxes.
What causes these problems with the Mail app? The most common cause is a corrupted cache file or .plist file. Deleting these problematic files should easily fix this problem. It is also possible that the error is caused by a simple glitch in the system. Other factors that might cause the Mail app problem include:
- Malware
- Incorrect configuration
- Corrupted system files
- Not enough storage
To make it easy for you, we’ve listed down several solutions on how to tackle this Mail app problem. Work your way down the list until you find the solution that works for you.
How to Fix Mailbox Issues on Mac’s Mail App
Not being able to create a new folder in the Mail app is not a serious issue. At most, the user will experience the hassle of sorting through messy emails or being unable to retrieve the email you need. If you’re having problems with the Mail app, try the solutions below to see which one works.
Solution #1: Relaunch the App.
If the problem is caused by a glitch in the Mail app, restarting it should clear any errors. Make sure to close the app and other processes associated with it by hitting Command + Q. Launch Activity Monitor under the Utilities folder to check if the Mail process is still running. If it is, click on the process, and then click the x button next to it. Restart your Mac to refresh your system. Relaunch the Mail app by clicking its icon from the Dock. Try adding a new folder to see if it works.
Solution #2: Reset the Mail App Preferences.
One reason why you cannot create new folders in Mail for Mac is because of a corrupted .plist file. The .plist file stores all the settings and preferences of the app and any problem with it will cause your app not to work properly. In this case, you need to delete the .plist files associated with the Mail app to reset its preferences.
Take note that deleting the Mail app’s .plist file will mean deleting the mail accounts you have previously set up. You will need to reconfigure your mail accounts the next time you open the app.
To reset the Mail app preferences, follow the steps below:
- Close the Mail app and open a Finder window.
- Hold down the Options key, then click Go. This should reveal the Library folder.
- Click on Library > Preferences.
- Find all the .plist files associated with the Mail app.
- Right-click on those .plist files and move them to the Trash.
You don’t have to worry about deleting these files because the Mail app will generate a new .plist file when you relaunch it. Once you’ve reset the Mail app preferences, see if you could now add a new folder. If not, proceed to the next step.
Solution #3: Delete All Cache Files.
If deleting the .plist file did not work, you should also try deleting the cached data to resolve the problem. Cache files are temporary data stored on your Mac to speed up the launching and use of your app. Aside from eating up precious storage space, a corrupted cached data can cause a wide range of problems for your apps.
Follow the instructions below to delete the Mail user and system cache on your Mac:
- Open Finder, then click Go > Go to Folder.
- Type ~/Library/Caches into the search box, then hit Enter to open the folder.
- Look for the Mail app folder and clean out everything inside it. If you’re not comfortable with deleting the cached data of your Mail app, you can move all of the files temporarily to the Desktop instead. Once you’ve fixed the problem, you can then move the cache files to the Trash.
An easier option would be to use a Mac cleaning tool such as Mac repair app to delete all problem-causing cache and other junk files in one click. Cleaning up your Mac with this tool also frees up your storage space and resolves issues before they happen.
Solution #4: Create Folders on iCloud.
If your Mail app is synced with your iCloud account, you can create a folder on iCloud instead. To do this, you need to make sure that the sidebar is visible and that you have enough space on your iCloud account.
To create a folder or subfolder on iCloud, do the following:
- Log into your iCloud account using your web browser.
- Make sure no folder is selected, then click the (+) button beside Folders in the sidebar.
- Type the name you want to use for the folder, then hit Enter.
You should be able to see your new folder in the sidebar. Go back to the Mail app on your Mac and wait for it to sync to access the newly created folder.
Summary
Creating new mailboxes in the Mail app allows users to sort out their emails easily and improve efficiency. If you cannot create new folders in Mail for Mac or the folder tray disappears for some reason or another, just follow our guide above to resolve these issues.