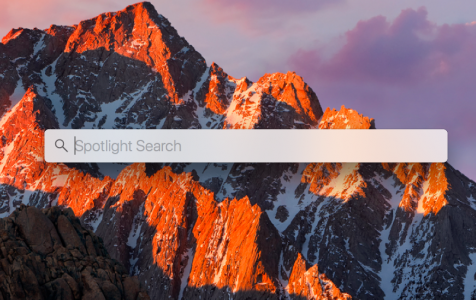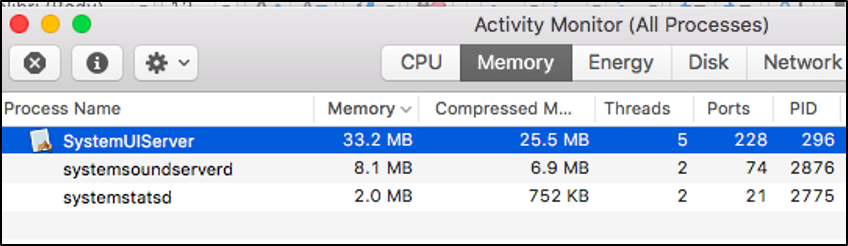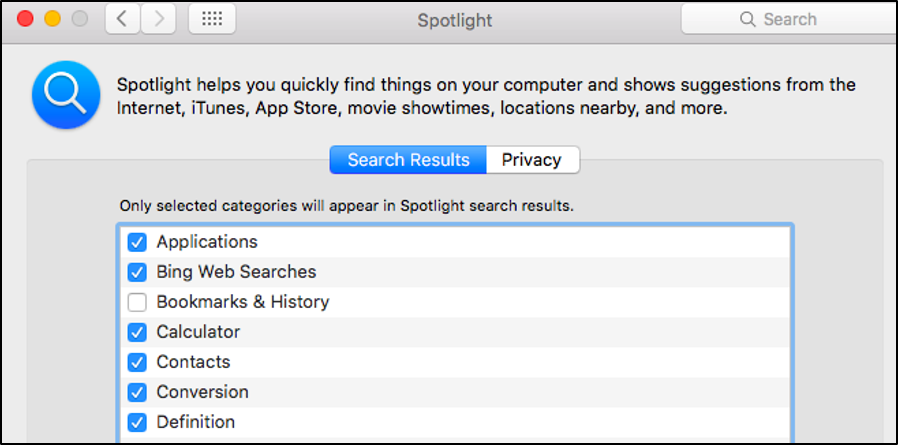Whether you’re looking for a file or an app on your Mac, the easiest way to do so would be via Spotlight. You can search for not-so-accessible apps using Spotlight to launch them quickly.
For example, instead of clicking Finder > Go > Utilities > Terminal, just click the magnifying glass icon for Spotlight, type in Terminal in the search box (you don’t even have to finish typing because Spotlight will automatically populate the search box), then press Enter. Instead of doing three to four clicks, you just need to make one in order to get to the file or app that you need. The Spotlight app saves you a lot of time when finding a contact, a document, or any other stuff on your Mac.
However, there have been several reports of the Spotlight app not working recently. For some reason, the Spotlight Search does not yield the results that it should. When making a search, the results do not seem to match the search query. In some cases, the search results don’t change regardless of what the search query is. For example, the search results for one document is the same search results you get when searching for other documents.
Some users can’t get any search results at all, even though the document or the contact they are looking for was clearly saved on their Macs. There are also users who experienced the Spotlight app crashing right after typing in a few letters.
Pro Tip: Scan your Mac for performance issues, junk files, harmful apps, and security threats
that can cause system issues or slow performance.
Special offer. About Outbyte, uninstall instructions, EULA, Privacy Policy.
Why is the Spotlight App Not Working?

One of the possible reasons why the Spotlight app is misbehaving is probably due to indexing problems. All the items on your Mac need to be indexed by Spotlight by gathering information about each of them, such as location, date created, date last modified, and others.
Another reason is related to the Spotlight app’s preferences. If the .plist file associated with the app has been damaged or corrupted in one way or another, this will lead to a host of performance issues such as freezing, frequent crashing, inconsistent search results, or no search results.
If Spotlight is not working, you should also consider checking your disk for section errors or physical damages. Other factors you need to consider include malware infection, outdated Spotlight app, or a simple bug.
How to Fix Spotlight When It is Not Working
There are many possible reasons why your Spotlight app is not working or is not giving you the correct search results. Trying to figure out the root cause of the problem may take forever, so we’ll just skip them altogether and jump to the solutions. If your Spotlight app is going bonkers, then these are some of the fixes you can try:
Fix #1: Restart Your Mac.
If your problem is caused by a temporary glitch in the operating system, restarting your computer should do the trick. After booting up, clean up your system using a Mac cleaner app to optimize your Mac. This should remove any cache or junk file that’s messing with your Spotlight app.
Fix #2: Scan for Malware.
While you’re at it, it is also recommended to run your antivirus or anti-malware program to detect the presence of malicious software. If you detect any, delete the malware using your security software and get rid of all the files associated with it. Don’t forget to restart your computer after doing all that.
Fix #3: Rebuild the Spotlight Index.
If you’re not getting consistent or correct results when searching via Spotlight, there might be a problem with the indexing process of Spotlight. This could also be the reason behind the zero search results.
There are two ways to rebuild the Spotlight index — via System Preferences and via Terminal. We listed the steps for each process below:
via System Preferences
- Click on the Apple menu, then select System Preferences.
- Click on Spotlight.
- Click on the Privacy tab.
- Scroll down to the bottom and click the Add button (+).
- Add any folder or drive that Spotlight is failing to search. If you’re getting no results, add the entire Macintosh HD drive, then click the OK button.
- Now, go back to the bottom of the window and click the Remove (-) button instead. This should delete Macintosh HD from the list.
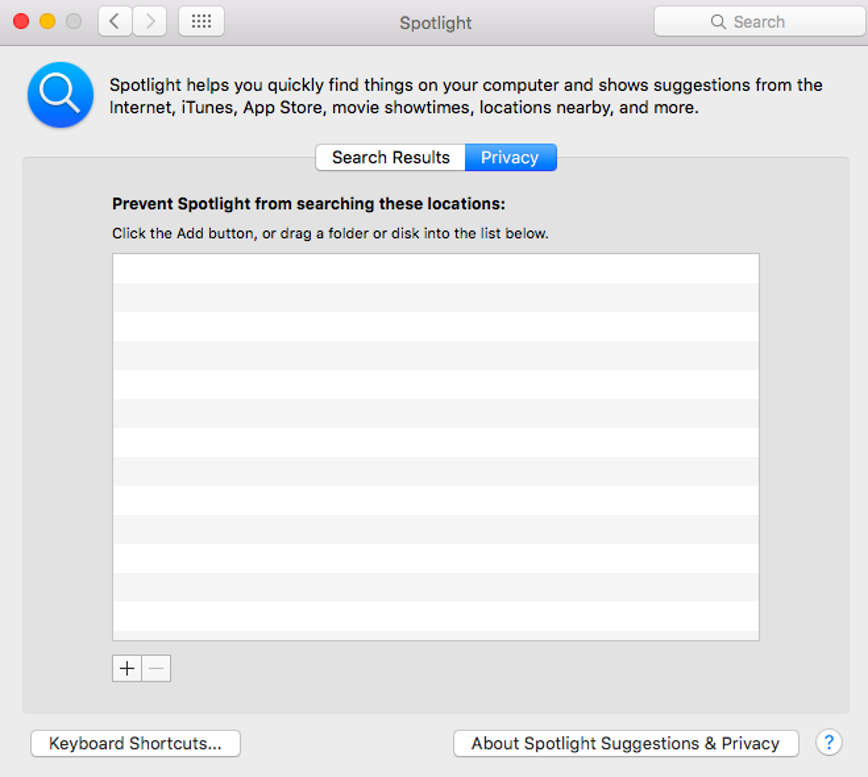 This process should force Spotlight to re-index all the contents of the Macintosh HD drive or other folders that you added and then removed from the list.
This process should force Spotlight to re-index all the contents of the Macintosh HD drive or other folders that you added and then removed from the list.
via Terminal
- Launch the Terminal app under Finder > Go > Utilities.
- Type in the following command, then press Enter: sudo mdutil -E /
- Replace E with the letter of the drive you want to reindex. This command will erase and rebuild index the contents of the drive specified in the command.
- Enter your administrator password when asked.
- Wait for the process to be completed.
Fix #4: Kill the SystemUIServer Process.
The SystemUIServer is the background process that controls or manages several aspects of macOS. Killing the SystemUIServer process will force it to restart and hopefully fix your problem. Follow the steps below to quit the SystemUIServer process:
- Launch Activity Monitor under Applications > Utilities.
- Find the SystemUIServer process by using the search box or scrolling down until you find the entry.

- Double-click the SystemUIServer process, then click Quit.
- macOS should automatically restart the process within a few seconds.
- Once the SystemUIServer process has been restarted, check if your Spotlight is now back to normal.
Fix #5: Uncheck Other Categories Under Search Results.
When you’re having issues using the Spotlight app and it takes a long time for the app to do a search or you’re getting incorrect results, removing some search results categories should help.
To do this:
- Click the Apple menu and go to System Preferences.
- Click on Spotlight.

- In the Search Results tab, uncheck Bookmarks & History and Other from the list. This means that Spotlight will only search the folders that were ticked off in the Search Results tab and prevent the Spotlight app from continuous searching.
Fix #6: Perform a Disk Check.
If you tried all of the above fixes and nothing seems to work, you might need to look at the health of your hard drive. It is possible that your hard drive is starting to fail or there are some sectors that have become unreadable, causing Spotlight to go bonkers.
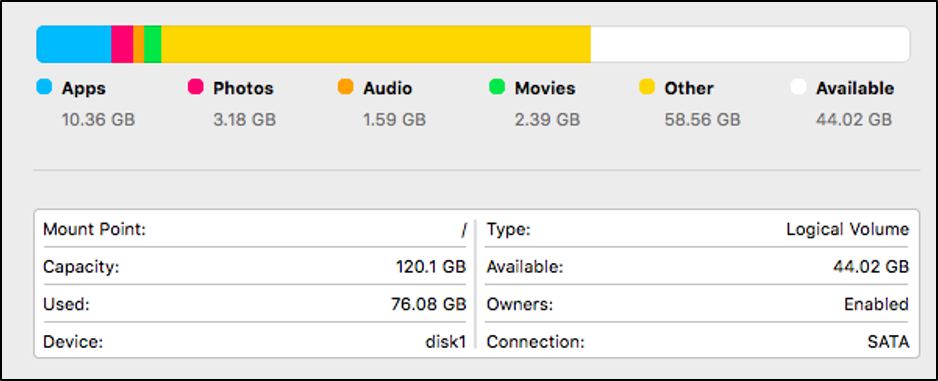
Follow the steps here to check your hard drive’s health:
- Launch Disk Utility under Applications > Utilities.
- Choose your hard drive from the left menu, then click on the First Aid tab.
- Click Verify Disk at the bottom right.
This process should check for errors on your disk, marked by the text in red. If you see the message that says: The partition map appears to be OK, this means that you don’t have to worry because your drive is healthy. But if you a red message saying Error: This disk needs to be repaired, click the Repair Disk button to start the repair process. If the Repair Disk button is grayed out or unclickable, you need to do the repair using Disk Utility.
Wrapping Up
It can be very inconvenient when you can’t open the Spotlight app or you can’t find the document, contact, or app that you’re looking for on your Mac. If your Spotlight app is not working due to some reason, don’t worry because this error is not something serious. Maybe you just need to rebuild the index or uncheck some options. We’ve got all the possible solutions to Spotlight problems listed above. Just work your way down the list and see which one solves your problem.