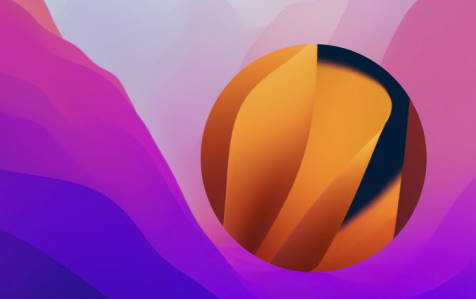The Mac universe keeps reinventing itself, with Monterey (macOS 12) being the most recent testament to this perpetual innovation. With Ventura (macOS 13) now on the horizon, Mac users face a pivotal question: Should they simply update their existing system or opt for a fresh start with a clean install?
The choice between an update or a clean install significantly influences your Mac’s performance and transition to the new system. An update maintains your data continuity, while a clean install offers a clutter-free environment with the new OS. Each route has its merits and drawbacks, and an informed choice is vital for a seamless shift and peak performance.
In this piece, we will take a look at the nuances of both options, guiding you to make the best decision tailored to your needs and circumstances.
A Simple Update or Clean Install
To make an informed decision on whether to update or perform a clean install when transitioning from Monterey to Ventura, it’s crucial to comprehend what each process entails.
A simple update, as the name suggests, is a straightforward process that upgrades your current operating system to the new one while preserving your existing data, applications, and settings. This operation is typically seamless and convenient, and does not require much time or effort from the user. After the update, you would simply continue using your Mac as before, but with the added features and improvements that come with the new operating system.
On the other hand, a clean install is a more comprehensive and involved process. This method involves essentially wiping your Mac’s hard drive clean, removing all existing data, applications, and settings, and then installing the new operating system from scratch. As a result, you basically start with a fresh, clean slate, with the new operating system in its default state. A clean install can be beneficial for removing clutter, resolving persistent issues, or giving your system a ‘fresh start’, but it does require additional steps such as backing up important data beforehand and reinstalling applications after the process.
Pro Tip: Scan your Mac for performance issues, junk files, harmful apps, and security threats
that can cause system issues or slow performance.
Special offer. About Outbyte, uninstall instructions, EULA, Privacy Policy.
User Experiences: Weighing the Pros and Cons
When transitioning from Monterey to Ventura, different users reported varied experiences, highlighting both the advantages and potential complications of each approach — updating versus a clean install.Some users opted for the simpler route of updating, appreciating its straightforward nature and convenience. An update carries the benefit of maintaining all existing applications, data, and personal settings. It’s also less time-consuming, and it doesn’t necessitate intricate steps like backing up data or reinstalling applications post-update.
While the idea of a clean install appealed to many users due to its promise of a fresh start and the potential to clear any system clutter or lingering issues from previous operating systems, it wasn’t without its share of concerns. A clean install, while potentially leading to a more stable system, can be a more challenging endeavor. Users must be mindful about backing up their data beforehand and aware of the potential risks of erasing specific volumes on their drive.
Additionally, careful consideration of when to transition to a new OS was another common theme among users. The general consensus recommended waiting until the new OS has had a chance to iron out any initial bugs or stability issues, which typically happens a few months after its release.
Ultimately, whether one chooses to update or perform a clean install largely comes down to personal needs and comfort levels. Each approach has its own unique set of benefits and challenges, making the decision a truly individual one.
Whether you choose to perform a simple update or a clean install when transitioning from Monterey to Ventura, understanding the steps involved in each process can ensure a smoother experience.
For a simple update, follow these general steps:
- Ensure your Mac is compatible with Ventura and that you have sufficient storage space for the update.
- Backup all important data using Time Machine or another backup method.
- Go to the App Store and find the Ventura update, or go to “Software Update” in “System Preferences”.
- Click “Update” or “Upgrade Now”, then follow the on-screen instructions.
For a clean install, the process is more complex:
- Backup all important data — since a clean install wipes everything from your hard drive, this is crucial.
- Create a bootable installer for Ventura on an external drive.
- Restart your Mac and immediately hold down the Option key to enter the Startup Manager.
- Select the bootable installer as the startup disk.
- Once the installer opens, select “Disk Utility” and erase your Mac’s main hard drive (usually named “Macintosh HD”).
- After erasing the drive, return to the installer menu and select “Install macOS”, then follow the prompts to install Ventura.
- After installation, your Mac will restart to a setup assistant. Follow the prompts, and when asked, select to transfer information from the backup you made.
Remember, erasing volumes such as the Recovery and iBoot could lead to complications and should generally be avoided. Always proceed with caution when performing a clean install.
Handling Potential Issues and Obstacles
Regardless of your chosen method, be prepared for potential issues. Ensure your Mac is plugged into a power source during the update or installation process to avoid disruptions. If you encounter problems, consider seeking advice from Apple Support or knowledgeable forums. It’s also worth noting that waiting for a more stable release of the new OS can help avoid early bugs or stability issues.
Update Process: Variations Between Intel-based and Apple Silicon Macs
When deciding between an update and a clean install, the type of Mac you own —Intel-based or Apple Silicon — can play a significant role.
Intel vs. Apple Silicon: Update Process Differences
For Intel-based Macs, the update process, whether it’s a simple update or a clean install, follows a more traditional pattern. While it’s still crucial to back up your data, Intel Macs offer more flexibility with disk utilities and fewer potential complications.
Apple Silicon Macs, on the other hand, represent a paradigm shift. With these newer models, the system volume is separate from the data volume, making a clean install generally unnecessary. Instead, using the “Erase All Content and Settings” option often suffices, restoring the machine to its factory state while preserving the operating system.
Deciding Between Update and Clean Install Based on Mac Type
For Intel Macs, the decision between an update and a clean install often comes down to personal preference and the current state of the system. If your Mac is running smoothly and is free from clutter, a simple update should suffice. If you’re experiencing significant issues or want a completely fresh start, a clean install might be more appealing.
For Apple Silicon Macs, given the system-data volume separation and the complexity of a full clean install, the update option or using “Erase All Content and Settings” is typically recommended. However, if you’re an advanced user and know the potential risks, a clean install is still possible but requires more steps and careful execution.
Choosing the Right Time to Update: Immediate or Await Stability
The timing of an OS update can greatly impact the user experience. It’s a personal choice that largely depends on individual needs and risk tolerance.
Immediate Update
When a new OS like Ventura is released, you may feel compelled to update immediately to enjoy the latest features and improvements. This strategy can be beneficial for tech enthusiasts who love experimenting with the newest software or if the update contains critical security patches. However, there is a risk. New OS versions may have bugs or compatibility issues that could disrupt your workflow or even affect the overall performance of your Mac.
Waiting for Stability: A Safer Approach
On the other hand, waiting a few months after the initial release can provide a more stable and seamless experience. This delay allows time for developers to iron out bugs and for third-party software to ensure their applications are fully compatible with the new OS. The primary drawback of waiting is missing out on new features and improvements in the short term. However, this approach tends to provide a smoother transition and a less problematic user experience.
Updating a Mac operating system from Monterey to Ventura involves critical choices, each with its own implications and considerations. To update or to clean install — this decision is influenced by a myriad of factors. An update is a straightforward process that simply layers the new OS on top of the existing one. It’s convenient and retains all your settings and data. On the contrary, a clean install wipes your system clean, providing a fresh start with the new OS but requires more steps and careful data backup.
Your choice should hinge on your personal needs, the type of your Mac — Intel-based or Apple Silicon, and the stability of the new OS. Each Mac model reacts differently to updates, and the new OS’s stability can vastly affect your overall user experience.
Your Mac, Your Choice
Ultimately, the decision rests with you. There is no ‘one-size-fits-all’ answer. Take into consideration your comfort with the update process, your tolerance for dealing with potential bugs, and how desperately you need the new features. We encourage you to make an informed decision that aligns best with your needs and preferences.