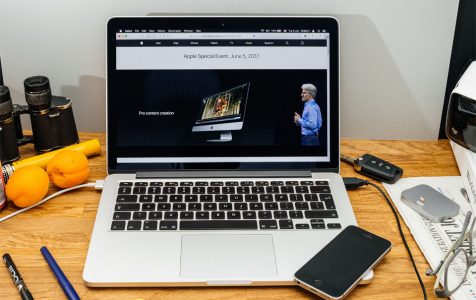Preview is a powerful default app in macOS that lets you edit images and PDF files. It has various features, including a color palette for highlighting PDF documents in different colors. With Preview, you can annotate and edit different file formats, such as PDFs and JPGs.
The Preview app was changed a bit in High Sierra. As usual, most of the changes lean towards the positive side. However, there are a few changes that inconvenienced users. For instance, the right-click functionality in Preview no longer has an option for highlighting text. Sometimes it is also hard to open multiple PDFs files in a single Preview window. Perhaps the most troubling one is that annotations in PDFs and image files are crippled. Performing simple operations, such as adding a note or highlighting text, requires more clicking and mouse-pointing steps. In some cases, the entire color palette in the Annotations Toolbar is dimmed, so you can’t select any color. In fact, some users have found Preview highlight not working on High Sierra. Unfortunately, most of these users have no idea why the Mac Preview highlight is disabled.
It is frustrating that Preview on High Sierra isn’t better. But don’t get me wrong – I still believe that Preview is far more useful than most apps. That is why we developed this guide to help you resolve the Mac Preview highlight problem. In any case, we have all come across a bug or two while using different computer programs, and Preview is not an exception.
How to Fix the Mac Preview Highlight Problem?
Annotations are actually part of PDF standards, and most PDF readers, such as Adobe Acrobat, Foxit, and Preview, are cross-compatible with standard annotation and highlighting formats. So PDF-related inconsistencies could be ruled out in this case. To help you fix this issue, we will recommend some common troubleshooting steps for non-responsive Preview tools.
Pro Tip: Scan your Mac for performance issues, junk files, harmful apps, and security threats
that can cause system issues or slow performance.
Special offer. About Outbyte, uninstall instructions, EULA, Privacy Policy.
Step 1: Use Another Account for Testing
Before you try other troubleshooting steps, check whether the unexpected behavior is related to files or settings in your user account:
- Click on the Apple menu and choose System Preferences > Users & Groups.
- Click on the user icon and then enter a password and administrator name.
- Tap on the Add button (+) and complete the provided fields, then click OK.
- Ensure the documents you want to test are available to the new user account. You can drag them to the Shared folder.
- Remember to log out of your current account and log in with the new account details. If you are asked to sign in with your Apple ID or iCloud account, skip that step.
- Now try to use Preview in your new account. If Mac Preview highlight is disabled, then know that the issue is not related to settings or files in your user account.
Step 2: Restart Your Mac in Safe Mode
There could be something wrong with your Mac. To isolate issues with your computer, restart it in Safe Mode. Starting your Mac in Safe Mode will prevent some applications from automatically loading. It will also perform certain checks. Follow these simple instructions to boot your Mac in Safe Mode:
- Restart your Mac, then instantly press and hold the Shift key.
- Wait for the Apple logo to appear on your display.
- After that, release the Shift key and log in to your account.
- Your Mac will check and repair the startup disk directory, and then it will restart automatically.
Step 3: Update Preview to the Latest Version
Apple may have listened to the growing discontent about the problem of Preview highlight not working on High Sierra and released a fix to this issue. Therefore, updating your Preview to the latest version may resolve your problem and other common bugs.
Alternative Solutions
Sometimes Preview does not support editing of scanned PDF files. You can use an inexpensive third-party Optical Character Recognition (OCR) application to resolve this problem.
You can also highlight text using the line-drawing tool, but you need to set the color to a transparent yellow or simply choose a color of your choice and click on the ‘Show colors’ option to change the opacity for highlights to about 50 percent. For bigger fonts, select the thickest line to ensure that highlight covers the whole text.
Additional Tip: Check for and Repair Errors on Your Mac
Junk and corrupted computer files can make macOS misbehave. You should, therefore, scan for and repair bad sectors within your Mac. Viruses that target macOS are rare, but they exist.
Besides sluggish performance, one of the most cited symptoms of malware infections is misbehaving apps. You can avoid most Mac problems by using an intuitive repair tool such as Mac repair app. This repair tool will pinpoint and remove infections within your system.
How to Highlight Files in Preview?
Highlighting text is usually an important task, yet most Mac users are still unsure about how to do it. Thankfully, you can use Preview to make highlights and other markup options. Please follow these steps to activate text in Preview:
- To highlight text in Preview, open the specific file using the app.
- With the file open, tap on the Tools option in the menu bar and then choose Annotate.
- From here, hit on the Highlight button and select the text you want to highlight.
- Repeat this process as necessary.
You can expedite this process by using the Markup Toolbar, which has shortcut icons for regular tasks, such as highlighting text. If your Markup Toolbar is not visible, tap on the View option in the Preview Title Bar and select Show Markup Toolbar.
Wrap-Up
Spend some time experimenting with a few tools in Preview. If you haven’t previously used the highlight option or other annotation capabilities, you will find the Annotation tool to be so helpful.
Preview is simple to use, and it is already built into your macOS, so there is no need to load or buy an expensive third-party app to open files or perform routine PDF editing tasks.
If you have an issue with highlighting on Preview, the above troubleshooting steps should help you to fix it. But if you experience this problem repeatedly, consider contacting the Apple Support team. We would love to know how it goes. Please share your experience with us in the comments.