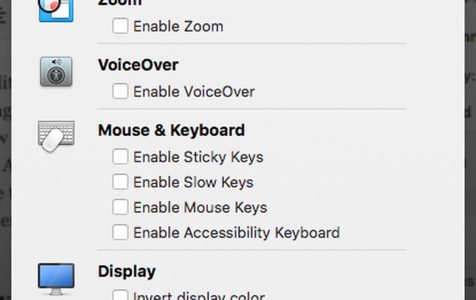Many of us take for granted the actual capabilities and potential of our computers. It is shown by the way we use them daily. As long as there is a monitor, a keyboard, and a mouse, we think we’re all set. Only a few know there are other means of interacting with a computer. For instance, on Apple computers, there are Mac accessibility options, which can accommodate those with assistive needs and those who want to make computing a whole lot easier. Read on to know more about Apple’s accessibility options.
How To Access Apple Accessibility Settings
Before we share with you the exciting things you can do with Mac’s accessibility options, allow us to teach you how to find them. First, open the Apple menu and select System Preferences. Scroll down, and you should find the Accessibility option. Another way to access this menu is to press the Function (Fn) + Option, Command, and F5 keys simultaneously. Once you’re in the Accessibility settings, you can now start browsing the many options available for you.
Mac’s Accessibility Options
Mac’s Accessibility options are divided into different categories, examples are:
1. Vision
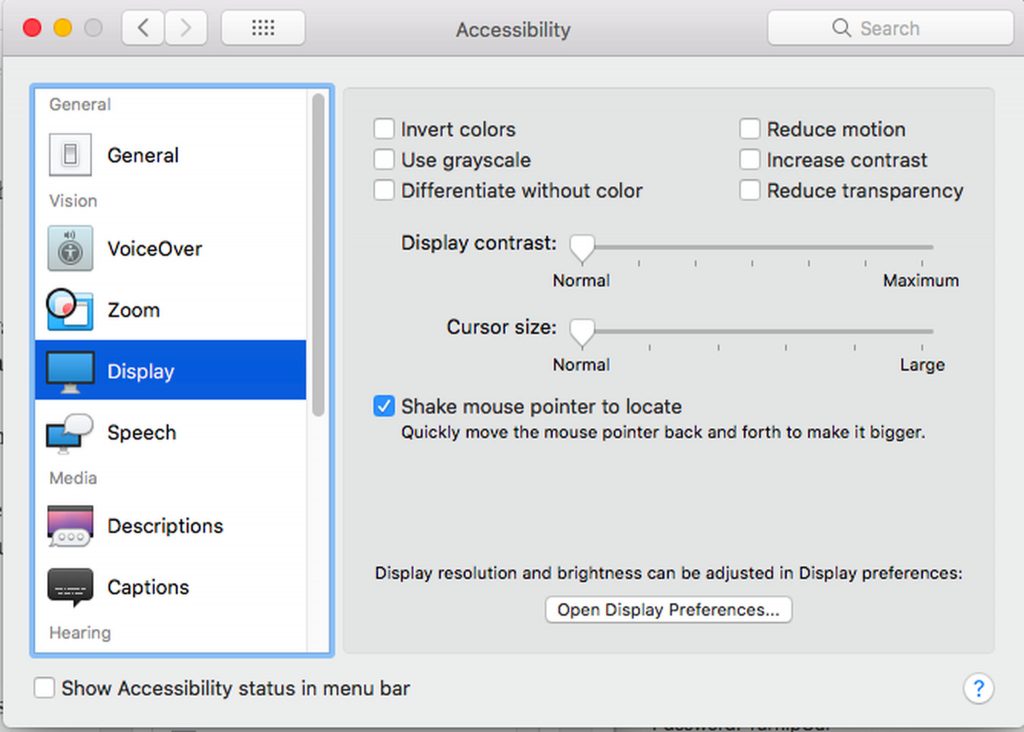
Pro Tip: Scan your Mac for performance issues, junk files, harmful apps, and security threats
that can cause system issues or slow performance.
Special offer. About Outbyte, uninstall instructions, EULA, Privacy Policy.
The first category you will see in Mac’s Accessibility setting is Vision. Under this category are the zoom, display, and voiceover tools. These tools are especially handy for individuals who are visually impaired.
- Zoom – This tool is designed for Mac users with poor eyesight. It allows you to enable Zoom keyboard shortcuts and adjust how far you want the display to be zoomed once the tool is activated.
- Display – The display tool is used to convert the screen to grayscale, invert colors, change the size of the cursor, and enhance contrast.
- Voiceover – An advanced tool for people who cannot see, the voiceover tool includes support for braille displays, voice support for about thirty languages, and touch controls.
2. Hearing
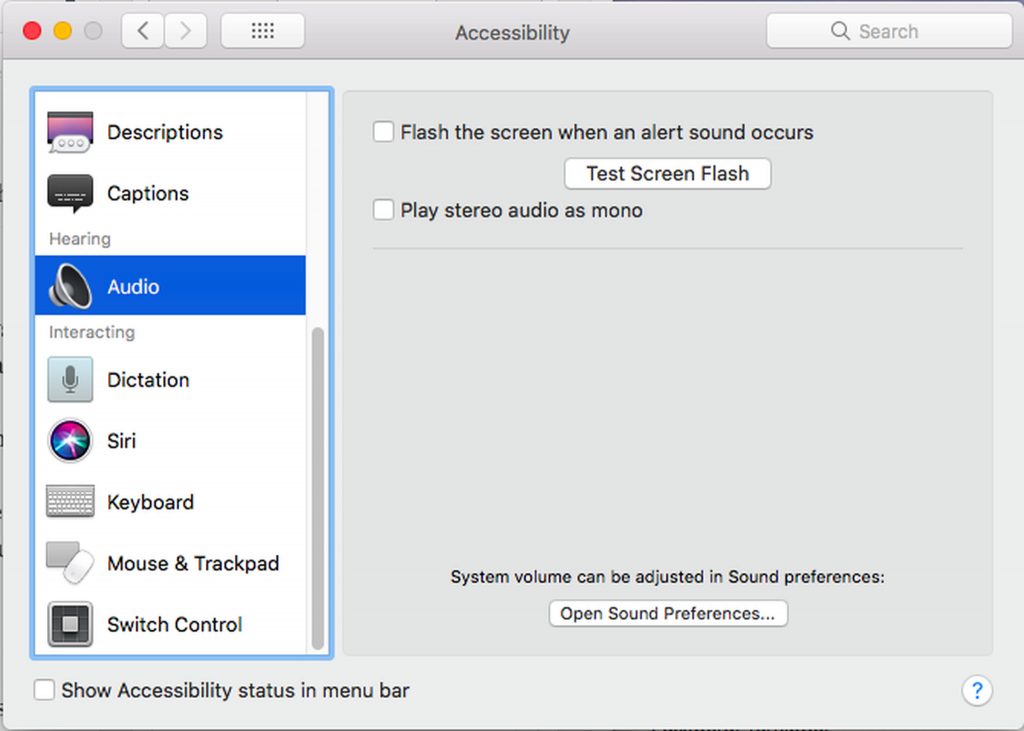
The hearing is the second category in Mac’s Accessibility settings. The options here are fundamental. You can use this to turn on screen flash or force stereo sound to play. Here, you will also find the captions preferences. However, the options are limited. All you can do is choose between three default sizes or force-close captions.
3. Interacting
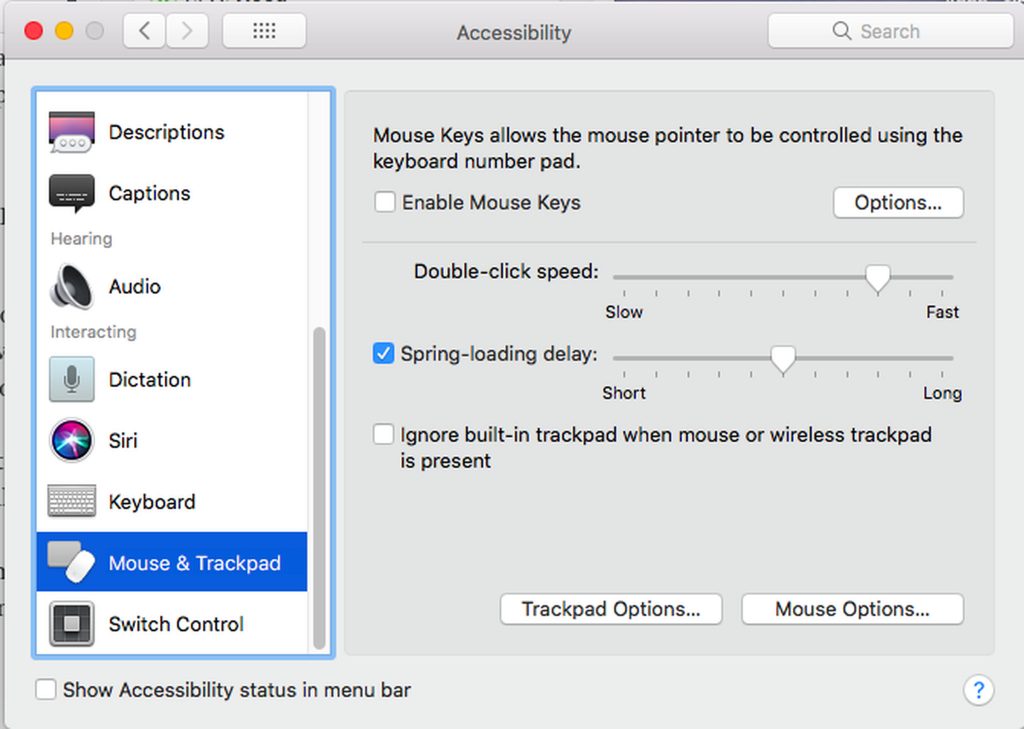
This category is where you make changes in how you feed input to your Mac. Below are some tools you can adjust to this category:
- Keyboard – This is where you can enable slow or sticky keys. While slow keys work by delaying the response of a key, the sticky keys allow you to activate modifier keys like the command button without holding it down the whole time.
- Mouse & Trackpad – Here, you can find the Mouse Keys feature that enables mouse navigation using the keypad. It is also where you can make adjustments to the cursor speed and the double-click speed.
- Switch Control – Under Switch Control, you can navigate your system using one switch like the Enter key. Once enabled, a menu will pop up. Pressing the switch you’ve set will automatically start navigation through the list.
Summary
To possibly enhance your Mac’s performance for better use of its Accessibility options, you can try a tool like Outbyte macAries to scan for system issues. Make sure it aligns with what your system needs.