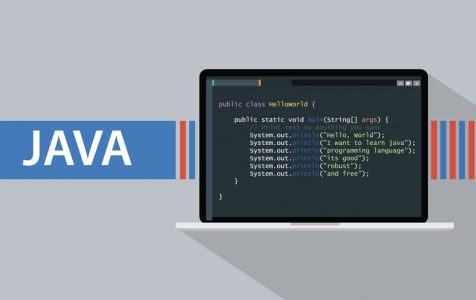MacOS users are encountering issues when launching JAR files in Mojave. Some users have reported that the file appears to open, but nothing happens.
Other users complain that the worst thing about the “Jar Launcher not working” issue is that there are no elegant solutions on how to fix it. This, they say, is a cause of a lot of frustrations. In this article, we will help troubleshoot the “MacOS Mojave won’t launch jar file” bug and in the process help the brave souls who are battling this macOS malfunction all on their own.
Some of the solutions we have listed here have been endorsed by Apple, but most are sourced from people who have found a way to work around the problem. Hopefully, they will be of help to you.
Clean Your Mac
Before we get started, we recommend that you clean your computer with a Mac cleaning tool, preferably a premium utility software. This will remove the clutter and digital debris that has accumulated in your system over time. It will, in other words, restore your Mac in fine fettle, something necessary if you are going to troubleshoot some issues on your computer.
Pro Tip: Scan your Mac for performance issues, junk files, harmful apps, and security threats
that can cause system issues or slow performance.
Special offer. About Outbyte, uninstall instructions, EULA, Privacy Policy.
What Is Jar Launcher?
Jar Launcher is the program that is responsible for launching Java JAR files on macOS. The launcher, however, does not execute the files as this role is reserved for the Java Virtual Machine. The launcher is located in /System/Library/CoreServices/Jar Launcher.app.
Thus, any problems that you might be experiencing while trying to launch .jar files may result from the launcher itself or the Java Virtual Machine. It could also be likely that Mojave has its issues that only Apple can fix.
So, how do you resolve problems associated with the Jar Launcher and JVM?
1. Install the Java for Mac OS X 10.6 Update 17
Installing the latest Java update for macOS will fix any issues that you might be experiencing, while trying to open .jar files. According to Apple, the update delivers an improved security, compatibility, and reliability by updating Java SE 6 to 1.6.0_65. This update also enables per-website control of the Java plug-in within Safari 5.1.9 or later.
To check whether your Mac is running on this latest version, go to Applications > Utilities > Terminal and type java-version, and then press Enter. Doing this should reveal the following message:
java version “1.6.0_51”
Java(TM) SE Runtime Environment (build 1.6.0_51-b11-457-10M4509)
Java HotSpot(TM) 64-Bit Server VM (build 20.51-b01-457, mixed mode)
To download this latest update from Apple, click here. For the most recent Java, download here. After completing the downloads and installations, check if the problem has been resolved.
If the version of Java installed on your computer is the latest, and you still experience speed issues, there is a way around that. Go to Applications -> Utilities -> Java Preferences > Network tab. From here, unflag “Keep temporary files for fast access.” This will resolve Java speed issues. This fix will, however, only work if you don’t have space constraints on your computer. As a general rule, your computer’s hard drive should not be more than 85% full. If you don’t know how to free memory on your Mac, read this guide.
2. Check Your .Jar File and Workspace
If your .jar is not properly constituted, it may result in failures when you want to launch the files, even if you know how to open a jar file on Mac. That is why it is essential to double-check your file for any errors before trying to run it.
You also need to check whether you have Java installed on your machine. To do this, go to Applications > Utilities > Terminal, and type java -jar /path/to/your/app.jar
If you don’t have Java installed on your device, then you need to download the latest version.
Your .jar files may also be failing to launch because your workspace is corrupted. To make sure that this is not the case, copy the code and paste it onto a new workspace, and see if this resolves your problem. Some users have managed to solve the “Mojave won’t launch jar file” issue this way.
3. Run the .jar File in the Console
Running the .jar file directly in the Console will result in an error message that contains the reason your file does not run and tips on how to debug the problem. If you can check the error message and apply the recommended fixes, this might help solve your problem.
4. Run the .jar file from the Terminal
If the .jar file that you want to run is properly constituted, then running it from the Terminal should work just fine. Here’s how to run a .jar file from the Terminal:
- Press the Control + Option + Shift + T keys to open a new Terminal.
- Type $ java -jar filename.jar and hit Enter.
Check if your problem has been resolved.
Hopefully, the above three solutions have helped resolved your problems with launching.jar files on MacOS Mojave. The best solution among the three is to download the patch from Apple because it seems that the company has at least recognized that the bug stems from their side.
If you have any more ideas on how to launch a .jar file on Mojave, feel free to share them in the comment section below.