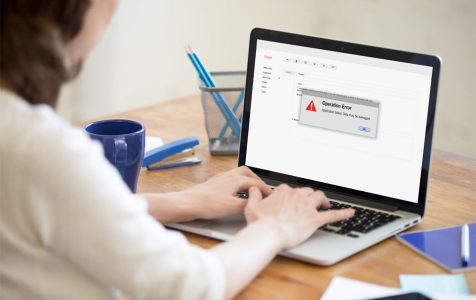It can be alarming when your Mac restarts for no reason because it means there’s something wrong somewhere. But what’s scarier is when your Mac continues to reboot and seems to be stuck in a loop. This is called a kernel panic.
When a kernel panic occurs, it means that the operating system encountered a critical error that it can’t resolve on its own, hence the reboot loop. Unless the problem is fixed, the system will continue to restart and you won’t be able to do anything with your Mac.
One of the not-so-common errors associated with a kernel panic is the AppleGFXHDADriver error. According to some users, they encountered the error after upgrading to macOS Catalina, and their devices were stuck in a reboot loop because of this. For some users, the operating system is not able to load properly so it restarts automatically. Some users, however, were able to load the operating system and use their Mac for a few minutes before restarting once again. There are also users who encountered the error after waking up their Mac but they do not go into a boot loop.
When Catalina restarts with AppleGFXHDADriver error, this means that the error has something to do with the AppleGFXHDADriver. This guide will discuss what the AppleGFXHDADriver file is, how it affects the operating system, and how to fix the error associated with it.
Pro Tip: Scan your Mac for performance issues, junk files, harmful apps, and security threats
that can cause system issues or slow performance.
Special offer. About Outbyte, uninstall instructions, EULA, Privacy Policy.
What is the AppleGFXHDADriver Error?

The AppleGFXHDADriver error is related to the audio driver on Macs. Just like other operating systems, Mac components also need drivers for them to work. Any inconsistencies or problems with the software driver can cause errors and other performance issues.
The AppleGFXHDADriver is a critical system file that is necessary for the proper functioning of macOS. The drivers in macOS are referred to as kext (Kernel Extension) files, and are considered a core part of the OS. They provide additional code to be loaded when your computer starts up. The AppleGFXHDA.kext is the kext file associated with the AppleGFXHDADriver.
Common Cause of the AppleGFXHDADriver Error
The most common cause of the AppleGFXHDADriver error is the corruption or deletion of the kext file related to this driver, which is the AppleGFXHDA.kext. This can happen when there are sudden changes with the operating system, such as upgrading to macOS Catalina. For some reason, the upgrade seems to have broken or corrupted the AppleGFXHDA.kext file, leading to this error.
If you did not upgrade to Catalina when you encountered this error, you need to look at the recent changes you made on your computer. Did you install a new software? Did you uninstall an app? Did you delete some files?
Malware is also a possible cause of the AppleGFXHDADriver error since they are known to corrupt system files during the infection.
How to Fix the AppleGFXHDADriver Error
Fixing a kernel panic requires sitting down and dedicating some time since this is a critical error. You need to be careful when implementing solutions because one wrong move could lead to a hopeless situation.
If you can still open your Mac, make a backup of your important files just in case everything goes down the drain. If not, boot into Safe Mode and create your backup from there. To boot your Mac into Safe Mode, press and hold the Shift key while it restarts. You can stop pressing the Shift key when you see the Apple logo and the progress bar appears.
While you’re in Safe Mode, you can also clean up your system using a Mac cleaning software to increase your chances of solving this error. This would also prevent unnecessary files from getting in the way of the troubleshooting process. Here are some of the fixes you can try to fix the AppleGFXHDADriver error:
Fix #1: Uninstall Recently Added Software.
If you’ve installed a new app or a new software before the AppleGFXHDADriver error started happening, you should consider uninstalling it first to see if it is the culprit. Simply drag the application to the Trash, then empty it to completely delete the app from your Mac. Once you have uninstalled the app, reboot normally and see if the error has been fixed. If not, then proceed with the next solution.
Fix #2: Install All Updates.
One of the causes of the AppleGFXHDADriver error is incompatible or outdated drivers. Installing all available system and app updates for macOS should keep your software updated, and hopefully resolve the issue.
To update your Mac manually, follow the steps below:
- Click on the Apple menu, then choose System Preferences.
- Click on Software Update. This would check and download the necessary updates for your Mac.
- Alternatively, you can click the Apple menu > About This Mac, then choose Software Update.
- If you’re downloading the updates via the App Store, click on the Apple menu > App Store, then click on Updates.
Install all the available updates for your macOS to keep your system and your apps updated. Once you have installed the updates, reboot your Mac and see if the error has disappeared.
Fix #3: Delete the AppleGFXHDA.kext File.
If you suspect the AppleGFXHDA.kext file to be corrupted, you can simply remove it to resolve the error. Kext files are located in two folders on your Mac:
- System/Library/Extensions – the primary home for kext files
- /Library/Extensions – for third-party kext files
Since AppleGFXHDA is a core Apple process, the kext file is located here: /System/Library/Extensions/AppleGFXHDA.kext
To delete the AppleGFXHDA.kext, you can use kextunload by following the steps below:
- Go to Finder > Go > Utilities, then click on Terminal.
- Type in the following command: sudo kextunload /System/Library/Extensions/AppleGFXHDA.kext
- Type in your admin password, then hit Enter.
- If the above command fails, you can force-delete the kext file using this command instead: sudo rm -rf /System/Library/Extensions/AppleGFXHDA.kext
- Type in your admin password, then hit Enter.
- Restart your computer.
To reinstall the AppleGFXHDA.kext file, you can use a tool like KextBeast and install the kext file that you need. Once these steps are completed, check whether the AppleGFXHDADriver error has been fixed.
Summary
The AppleGFXHDADriver error can be scary if you have no idea what caused it, much less know how to fix it. When you encounter a kernel panic error such as this, don’t panic and read the error message carefully. The error message usually gives you an idea of what component or file encountered the error, and you can just do your own research from there. For the AppleGFXHDADriver error, simply follow the solutions above and your Mac will be back to its normal working condition in no time.