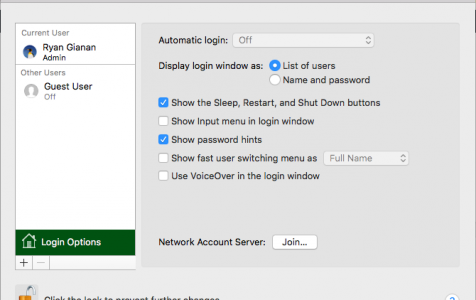A strong password is essential to ensure the security of your Mac. Weak passwords can make your system vulnerable to threats, while a strong one can provide robust protection.
Now, if you noticed, whenever the system needs to be updated or some important files need to be deleted, you will usually be asked for your Mac’s password. However, what if you have forgotten about it? Does that mean you can no longer use your device? Does that mean you have to get yourself a new Mac? C’mon, that’s quite costly.
Relax. What if we tell you that it is possible to recover Mac password without having to spend several hundreds of dollars? In this article, we will teach you how.
Use Password Hints
Wait! Before you even think about resetting your password, you might want to play a guessing game with the help of your password hint. Remember the time when you first set up a password for your Mac? You were asked to enter a phrase or a sentence that will refresh your memory of your password.
Pro Tip: Scan your Mac for performance issues, junk files, harmful apps, and security threats
that can cause system issues or slow performance.
Special offer. About Outbyte, uninstall instructions, EULA, Privacy Policy.
To get a hint (literally), do the following:
- Click on Apple > System Preferences.
- Select Users & Groups.
- At the bottom left corner of the window, you should see the Lock icon. Click it.
- Press the Return button three times.
Now, every time you enter the wrong password, the screen will shake. After your third attempt, the hint will automatically appear below the Password field. Do not worry if you lost count of the wrong passwords you entered. When it comes to entering a password, the sky is the limit. You can enter as many wrong passwords until you (hopefully) remember the correct one. It’s just that the password hint only appears after your third try. If you want to try different password combinations in the hopes of remembering the correct one, in the long run, feel free to do so. After all, it’s your Mac.
In the event that a hint does not appear, that is because you did not set your system to show password hints. Sad to say, the only way to make it show is to sign in to your Mac and change your Login settings.
If you want that the password hint shows up the next time you forget your password, simply go to System Preferences > Users & Groups > Login Options. Enter your login details and tick the Show Password Hint box.
Are you sharing your Mac with another person? Does he have his own personal account? Or is there a different account you have access to?
If your answer to any of the questions above is a yes, follow the steps below and you will be on your way to Mac password recovery:
- At the top left portion of your screen, you should see the Apple logo. Click on it and select Log Out.
- Click on the user account you have access to.
- Provide the login details of that account.
- Once you have successfully logged in, go to System Preferences > Users & Groups.
- At the bottom left portion of the window, you should find the lock icon. Click it.
- You will be prompted to enter the password again.
- Choose the account that you’ve forgotten the password for.
- Click Reset Password.
- At this point, you will be asked to input a new password, verify it, and provide a password hint.
- Lastly, click on the Change Password button.
Congratulations! You have already changed the password for that certain account. You can now log into that account using the password you have just set.
Take note, though, that this won’t change the Keychain password. When you log into your account again, you have to update it. But since you have forgotten the old password, which will be required for the update, you need to click the Create New Keychain button.
Now, if the current user you are currently logged into is not an Admin user on your Mac, it won’t be possible to change the password. What you have to do is to use the Recovery Mode to reset the password.
How to Reset Mac Password in Recovery Mode
If you have completely forgotten about your password, the best option you have is to use your Mac’s existing tool for password replacement. Here’s how to use it:
- Shut down your Mac. Click the Apple button and select Shut Down.
- Press the power button on your Mac while also holding down Command + R. By doing that, your Mac should boot and it will start in Recovery mode. As soon as the load bar shows up, let go of the keys and wait for your Mac to load.
- Open Disk Utility and click on Continue.
- Go to Utilities > Terminal.
- Type in “reset password” and press Return.
- Find the particular volume that contains the account you forgot the password for. In most cases, this is your primary hard drive.
- Click Select the User Account, and then choose the specific account you want to change the password for.
- Input a new password and enter it into all password fields.
- Next, provide a new password hint. Click Save.
- A warning should appear telling you that the password has been changed, but not the Keychain Password. Simply click the OK button.
- Click the Apple button and select Shut Down.
Great job! You have successfully changed your password. Log into your account again using the new password you just created.
Reset Your Password Using Your Apple ID
Is your Mac’s OS running in Yosemite, Mountain Lion, Mavericks, or Lion? Good news! If you forget about your password, the only things you need are your Apple ID and Internet access. Initiate the password reset procedure by following these steps:
- On the login screen, enter a wrong password three times. The password hint box should show a message that says, “If you forgot your password, you can reset it using your Apple ID.” Click the greater than (>) icon to initiate the password reset using Apple ID.
- Enter your Apple ID credentials. These are the same details you use in logging into iCloud, iTunes, and App Store. Click the Reset Password button.
- Input a new password and let your device boot.
Wasn’t that easy? If that does not work, you still have another option.
Recover Your Mac Password Using an Installer DVD or CD
This method is only applicable for older Mac version. Here’s what you should do:
- If your Mac is turned off, switch it on and insert the installer CD or DVD right away. After that, hold down the C key to allow your Mac to boot.
- Under the Utilities menu, select Reset Password.
- At this point, you will be asked to select a hard disk volume. Choose the volume where the account with the forgotten password is saved. Usually, it is in the main hard disk volume. Next, select the account. Make sure you do not go to the Root account.
- Create a new password and click the Save button.
- Close the Installer.
- Restart your Mac.
- If your Mac is turned off, switch it on and insert the installer CD or DVD right away. After that, hold down the C key to allow your Mac to boot.
- Under the Utilities menu, select Reset Password.
- At this point, you will be asked to select a hard disk volume. Choose the volume where the account with the forgotten password is saved. Usually, it is in the main hard disk volume. Next, select the account. Make sure you do not go to the Root account.
- Create a new password and click the Save button.
- Close the Installer.
- Restart your Mac.
If all else fails, your final resort is to use the Target Disk Mode to retrieve whatever data your Mac has. Using this method, you can access your Mac’s hard drive using another Mac. Here’s how:
- Shut down your Mac by clicking the Apple button and selecting Shut Down.
- If you have a Thunderbolt cable or a FireWire, use it to connect your Mac to another Mac.
- Power up your Mac. As it boots, hold down the T key.
- Your Mac should be in Target Disk mode and it will show up as another hard drive. Take advantage of this step to retrieve whatever data your Mac has.
Prevent Others from Resetting Your Password
Yes, you were able to Mac’s recovery mode to generate a new password. What if someone else does the same procedures? Will you lose total control over your Mac? Yes and no. The answer depends on whether or not you take action to protect your account.
If you want to protect your data, simply enable FileVault encryption. It should encrypt your Mac’s content and the Password Reset option will not appear until you decide to unlock it.
When you decide to set up FileVault, a Recovery Key will be provided, as well as a password. You have to print them out or write them down in a notebook because if you forget them, it will be impossible to retrieve them.
To enable FileVault, go to System Preferences > Security & Privacy > FileVault.
No More Excuses for a Lost Password
No matter how you forgot or lost your Mac’s admin password, there should be no excuse for you not to reset it. Sure, there are many different techniques you can use to gain full access to your Mac, but at the end of the day, the choice is yours. You can reset your password using your Apple ID, which is the simplest and fastest option. You can also remember it using the password hint.
After regaining access to your Mac, consider enhancing its security. One way to identify potential vulnerabilities is by using a tool like Outbyte macAries. Always verify if the tool is appropriate for your security needs.
Do you have a unique password recovery technique for Mac that you want to share? The whole world wants to know. Comment it below!