Fortnite is a free, multiplayer, online video game released by Epic Games in 2017. It is a pretty new player in the game scene, but it already boasts of more than 250 million players as of March 2019. That number would have probably doubled by now. Its impressive gameplay, amazing graphics, and exciting adventures make it one of the most popular battle royale game today.
Players can choose between three games mode versions, namely:
- Fortnite: Save the World – This is a cooperative first-person shooter-survival game where teams with up to four players have to fight off zombie-like creatures and defend their base by building fortifications.
- Fortnite Battle Royale – This free-to-play survival battle royale game can accommodate up to 100 players fighting with each other to be the last person standing.
- Fortnite Creative – In this game, players are given the freedom to create their own worlds and battle arenas.
Fortnite is perfect for teaming up with your friends to fight your way out of the zombie horde or for playing alone in a me-against-the-world setup. However, you want to play the game, there is a game mode that definitely fits your mood.
Can you play Fortnite on Mac? Of course! Fortnite is available for Windows, macOS, Nintendo Switch, PlayStation 4, Xbox One, iOS, and Android devices. However, you need to make sure that your device meets the requirements of the game before being able to enjoy Fortnite.
Pro Tip: Scan your Mac for performance issues, junk files, harmful apps, and security threats
that can cause system issues or slow performance.
Special offer. About Outbyte, uninstall instructions, EULA, Privacy Policy.
This guide discusses how you can install Fortnite on your Mac, what are the system requirements your computer needs to meet, and how to optimize the game so you can enjoy it to the fullest.
System Requirements to Play Fortnite on Mac
Like all other video game, Fortnite performs best on better hardware. According to Epic Games’ website, here are the minimum and recommended system requirements to run Fortnite on your Mac. Keep in mind that some computers may find it difficult to run the game even when the basic requirements have been met while others, with the same specifications, can run the game perfectly. So if you want the best game performance, you should invest in good hardware.
Minimum System Requirements for macOS
- Metal API support
- Intel Iris Pro 5200 or better
- Core i3-3225 3.3 GHz CPU or better
- At least 4GB RAM
- macOS High Sierra 10.13.6 or macOS Mojave 10.14.6 for Chapter 2 Season 2
- At least 76GB of storage space for the installation of the game
Recommended System Requirements for macOS
- Metal API support
- DX11 GPU or better
- At least 2 GB VRAM
- Core i5-7300U 3.5 GHz CPU or better
- At least 8 GB RAM
- macOS High Sierra 10.13.6 or macOS Mojave 10.14.6 for Chapter 2 Season 2
- At least 76GB of storage space for the installation of the game
Take note that the better the hardware, the better the performance of the game will be. But if your Mac doesn’t meet any of these requirements, you still have the option to play it on your Android phone or iPhone because the requirements for the mobile version is not as strict as with the desktop version. However, you won’t be able to enjoy the bigger screen experience that playing on a Mac brings.
How to Install Fortnite on Mac
Both the Save the World and Battle Royale game modes are available on Mac, so installing it should be pretty easy, unlike the mobile version which has a lot of restrictions.
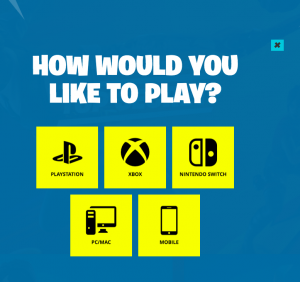
Before you install the game, make sure your internet connection is stable (for downloading the installer and for playing the game later), your system has been optimized using a Mac cleaning tool, and that you have enough storage space to run the game.
Once everything’s ready, follow the steps below to successfully install the Fortnite game on your Mac:
- Open your web browser and go to the Fortnite website.
- Click the Download button on the upper-right corner of the Homepage.
- The website should automatically detect what platform you are using and download the appropriate installer. Then, the download should begin immediately. If the file did not download, click on the PC/Mac icon to initiate the download manually.
- Double-click on the Epic Games Launcher file, then follow the on-screen installation instructions.
- Next, you’ll be asked to sign in or create a new Epic Games account.
- If you’ve played the game on another platform, such as your Android phone or on your PS4, you can use the same account to sign in to your Mac’s Fortnite game.
- The Epic Games Launcher will open on the Fortnite homepage by default.
- If not, click on Fortnite located on the top bar, then click the Install button to install the game.
Once the game has been installed, you can now hit Play and jump into a game of Fortnite with your friends!
How to Optimize Fortnite For Your Mac
Unfortunately, Fortnite wasn’t designed primarily for Mac computers. It doesn’t perform as great as it does on Windows, and this is probably because of the fact that most Macs have integrated graphics. Only the latest versions of Macs have standalone GPUs so they are among the few models that can provide the best Bornite experience.
It is also common knowledge that Epic Games does not focus much on the macOS version of the game, so you’ll experience some long-time bugs that haven’t been addressed by the developers yet. For example, some Fortnite players on Mac reported experiencing texturing issues, stuck loading screen, bad frame rates, and other errors. Uninstalling then reinstalling the Fortnite game on your Mac should do the trick.
Graphic-intensive games, such as Fortnite, can be pretty demanding for your hardware. So, when you decide you want to play, make sure to quit all apps and let Fortnite run on its own. This would also prevent any errors due to program incompatibility or insufficient computer resources.
When you launch Fortnite for the first time, the game should automatically detect your hardware and load the recommended settings. This makes it a lot easier for new players because they can directly play the game without needing to configure anything. But if you want to improve your experience, you may want to manually adjust a couple of in-game settings related to graphics quality and performance. Adjusting these configurations can help your Mac run Fortnite faster and ease up the load on your hardware.
Here are some of the settings you can adjust:
Screen resolution
Most modern Macs are equipped with high-resolution Retina displays. But for better framerates, you should probably stick to 1080p resolution. This should get you close to 60 FPS, which is the ideal framerate. However, if this is not achievable, getting anywhere above 30 should be enough for you to play and have some fun with the game.
Quality presets
You have the option to choose from Low, Medium, High, or Epic. Or you can pick Auto, though you will have less control over the game with that setting. What you can do is start off at Low, because this will give you as many FPS or frames per second, as possible. If your Mac is performing well on Low settings, try moving up to Medium and see how the game performance goes. If the gameplay is good, you can try increasing the settings until you get the most out of your performance.
VSync
Also known as vertical sync, Sync is a graphics technology that syncs the framerate of your video game with the refresh rate of your gaming monitor. You should enable VSync at all times to reduce the amount of screen tearing in the game. But, if you think that it’s costing your Mac too much performance, you can choose to turn it off.
Wrapping Up
As one of the most popular online video games today, it is not surprising that a lot of Mac users are also tempted to install Fortnite on their computers. The installation process is quite straightforward, though you might need to do some tweaking in the game settings since the game was not developed for Mac. FPS, screen resolution, and graphics settings are just some of the elements you need to configure to enjoy the full Fortnite experience on your Mac.
