Getting malware on your Mac can be downright annoying and dangerous at the same time. Most of them get into your Mac without you knowing how or when they were installed, making the removal process more challenging. On top of that, most of these malicious apps and programs are so persistent that they keep on coming back no matter what you do.
One of the more recent Mac malware that users have encountered is the TechFunctionSearch. There is not much information about it online, making Mac users unable to get more information regarding its nature and the removal process. When users get this error, they don’t notice anything weird with their computer, except for the notification message that keeps on popping up all the time.
If you’re being pestered by TechFunctionSearch on Mac, this article should give you all the information you need to deal with this malware. We’ll discuss what dangers TechFunctionSearch on your Mac and what you can do to completely remove it from your computer.
What is TechFunctionSearch?
TechFunctionSearch is a part of the adware family that is usually bundled with legitimate apps. It usually comes installed with the ForBrowser, an application that claims to enhance your internet connection speed and improve browsing experience. However, it is categorized by security programs as a potentially unwanted program or PUP that affects mainly the user’s default browser — Safari, Chrome, Firefox, or other browsers.
Pro Tip: Scan your Mac for performance issues, junk files, harmful apps, and security threats
that can cause system issues or slow performance.
Special offer. About Outbyte, uninstall instructions, EULA, Privacy Policy.
ForBrowser installs a new extension to the affected browser with unusually high privileges. It has access to all the information you type into the webpages you visit, including passwords, credit card details, email addresses, login information, and others. This virus circumvents the authorization process and gets installed without the approval of the user. Permissions are never asked so the stealthy installation of this browser already entails a security issue.
How to Tell You Have TechFunctionSearch?
Users will never notice that there is something wrong with the browser unless he or she intentionally checks the extensions installed on the browser, particularly the list of privileges there. In some cases, the virus overhauls the custom web surfing settings to drive more traffic to one or more of its affiliates. The default homepage and search engine are changed to a different URL and these changes cannot be reversed manually because the virus runs a script to make these changes again and again. The goal would be to force the user to visit the URL every time the user opens the browser or tries to search something online.
Aside from these browser changes, users that are affected by this virus are bombarded with ads whenever the infected browser is open. Most of the ads are even labeled with “Ads by ForBrowser”. Users will find in-text links, coupons, comparisons, and other suspicious ads spilled all over the webpages. When you see these annoying ads, it should give you a red flag about the presence of adware.
However, the ForBrowser virus is quite difficult to get rid of because it installs its components all over the system. TechFunctionSearch is just one of the components of the ForBrowser virus, along with TechSignalSearch, SearchRange, and others. To completely remove the virus, you should remove all these components first before uninstalling the ForBrowser.
Is TechFunctionSearch a Virus?
TechFunctionSearch is a component of the ForBrowser virus, making it malicious as well. Users that are infected with the virus will often come across this notification:
Do you want the application “TechFunctionSearch” to accept incoming network connections?
The message keeps popping up no matter how many times the user closes the dialog, which has caused users no little annoyance to the affected Mac users. When you get this notification, this means that the TechFunctionSearch component of the ForBrowser virus is at work.
How to Remove TechFunctionSearch on Mac
As mentioned above, TechFunctionSearch on Mac is only a component of the ForBrowser virus. It is not the main malicious app. But to completely remove this adware from your computer, you need to remove the components first before uninstalling the PUP.
Follow these steps to remove ForBrowser and TechFunctionSearch from your Mac:
Step 1: Quit All Processes Related to the Virus.
It will be impossible to uninstall the PUP if it is currently running, so you need to kill all the processes, including its components, before you can proceed. To do this:
- Open up the Utilities folder under Finder > Go > Applications.
- Find the Activity Monitor icon and double-click to open it.
- Under Activity Monitor, look for a process named ForBrowser.
- Choose the ForBrowser process, then click Quit Process.
- A message should pop up confirming if you are sure you want to quit the selected process. Choose the Force Quit option.

- Repeat this process for all components, including TechFunctionSearch, TechSignalSearch, and SearchRange.
Step 2: Uninstall the ForBrowser App.
Once you have killed all the related processes, you can go ahead and uninstall the main PUP, which is the ForBrowser. To uninstall this app:
- Go to Finder > Go > Applications.
- Find the ForBrowser or ForBrowser1 application.
- Right-click on the icon, then click Move to Trash.
- Type in your administrator password when prompted.
- After uninstalling the app, go to Apple menu > System Preferences.
- Choose Accounts > Login Items. This will present you with the list of the items being loaded when your Mac boots up.

- Look for ForBrowser, TechFunctionSearch, TechSignalSearch, or SearchRange from the list, then click the Delete (-) button at the bottom.
This should completely uninstall the app from your computer. Don’t forget to empty your Trash after.
Step 3: Delete All Files Associated with ForBrowser.
After uninstalling the app, you need to delete all files related to the adware to make sure it doesn’t come back. Here are the steps to do this:
- Click Finder > Go > Go to Folder.
- Type in this address in the box:/Library/LaunchAgents. Press Enter.

- In the folder that opens, look for the following files and move them to the Trash:
- com.TechSignalSearch.plist
- com.TechFunctionSearch.plist
- com.SearchRange.plist
- Go back to the Go to Folder, then open these folders as well:
- ~/Library/LaunchAgents
- /Library/LaunchDaemons
- Look for the same files listed above and move them all to the Trash.
Make sure to clean up your computer using a Mac cleaner software to make sure that no infected files get left behind.
Step 4: Revert Browser Changes.
Once you have uninstalled the ForBrowser apps and deleted all related components, you can now safely revert the changes done to your browser. Follow the steps below according to the browser you are using.
Reset Safari.
- Launch the browser and navigate to the Safari menu.
- Choose Preferences from the dropdown menu.
- Click on the Privacy tab at the top.
- Click on Remove All Website Data.
- In the confirmation dialog that pops up, click the Remove Now button.
- If you want to selectively clear data generated by specific websites only, click the Details button under the Privacy.
- This section will list all websites that have saved potentially sensitive data. Choose the items that might be causing trouble, then click Remove or Remove All.
- Click Done.
Reset Google Chrome.
- Launch Chrome, then click the More (⁝) icon
- Select Settings from the dropdown menu.
- Choose Advanced and scroll down to the Reset settings section. Under Restore settings to their original defaults, click on Reset settings.
- Confirm the action by clicking Reset settings in the dialog box the pops up.
Reset Firefox.
- Launch Firefox, then click Help > Troubleshooting Information.
- When the Troubleshooting Information page opens, click the Reset Firefox button.
Summary
Getting rid of the TechFunctionSearch on your Mac means removing first the main malicious app, which is the ForBrowser PUP. Once you have done so, you can proceed to remove all components of the virus and all the related files as well. After that, you can safely revert all the changes done to your browser. To make sure your computer has sufficient protection against future malware infection, use a robust anti-malware app and perform safe internet practices.

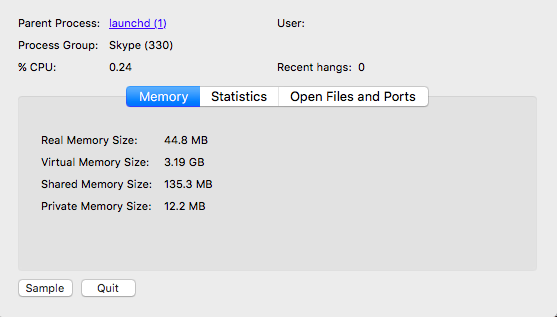
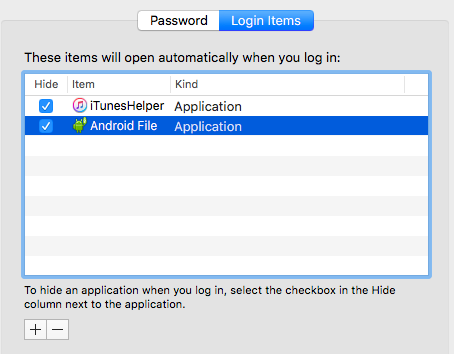
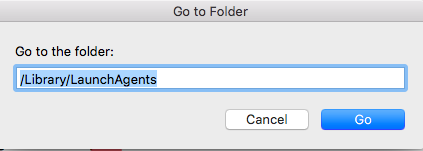
What if it doesn’t let you delete TechFunctionSearch and is stubborn to uninstall all components of it. Because I keeping trying to delete it but it still pops up saying do you want to allow the connections going to TechFunctionSearch and I always hit deny every time. It’s annoying I also do it through the step of going into activity monitor and no it still there all three two same name like TechFunctionSearch and the third one saying TechFunctionSearchDaemon. Can please help me delete it forever entirely?