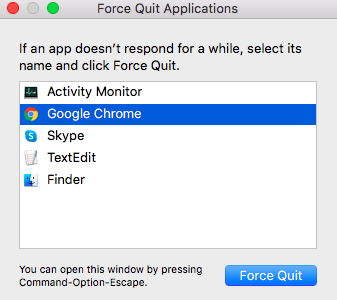macOS is a popular operating system due to its fast speed and smooth user interface. It allows easy access to essential apps and enables users to multitask without any lags or freezing.

If your Mac is running slow or experiencing performance issues, it could be due to its age or a problem with the computer. To check for problems, open the Activity Monitor in Finder > Go > Utilities. Check the WindowServer process as it’s known to cause issues and high memory and CPU usage. Other problematic processes include nsurlsessiond, mds_stores, mdnsresponder, trustd, hidd, and syslogd. The high consumption of resources can cause problems like frozen windows, difficulty launching and closing apps, and more. Ending the WindowServer process without knowing what it does can cause errors. This article provides information on how to deal with WindowServer issues and whether it’s safe to end the process.
What is WindowServer on Mac?
WindowServer is a core component of macOS and it is made up of services responsible for window management. It serves as a liaison between your applications and your display. It reflects the application’s behavior on your screen, which means whatever you want the application to do, WindowServer manifests the graphics that you see on the display. Whatever you see on your screen, it was put there by the WindowServer process. Every app you launch, every window you open, every game you play, and every video you stream — you can all see them because of the WindowServer process.
Pro Tip: Scan your Mac for performance issues, junk files, harmful apps, and security threats
that can cause system issues or slow performance.
Special offer. About Outbyte, uninstall instructions, EULA, Privacy Policy.
The WindowServer process gets activated the moment you log into your Mac, and it will stop running once you log out. Since it is a core macOS process, this means that it plays an important role in the system and stopping it will result in some serious consequences. In some cases, you might even encounter an error such as WindowServer [ERROR] – Unknown CGXDisplayDevice: 0x41dc9d00.
Why Does WindowServer Cause High Memory Usage on Mac?
Unfortunately, WindowServer is not a flawless process, especially since it deals with a lot of programs and apps. Keep in mind that every program communicates with the WindowServer to project things on your screen. The more applications are running on your Mac, the more work WindowServer has to deal with. So don’t be surprised if you see WindowServer’s CPU and memory consumptions spike to the roof.
This is especially true if the programs that are running constantly change what’s on the display. These changes means that the program is working WindowServer on overdrive, leading to high CPU usage. Playing video games, photo and video editors, and other activities that require constant refreshing of the screen will cause a spike in CPU and memory consumption.
But sometimes you’ll notice high CPU and memory usage on Mac even though there’s not much going on. It is possible that one of the applications running has a bug that causes it to consume more resources than normal. If you’re able to pinpoint this faulty application, consider reaching out to the developer to report the issue.
But if the WindowServer consumption spikes too high and it is causing more trouble than you can handle, look at some of our workarounds below.
How to Deal With High Memory and CPU Usage on Mac Due to WindowServer
If you notice that WindowServer is eating up a huge portion of your computer resources, here are some of the things you can do.
Method 1: Restart Your Computer.
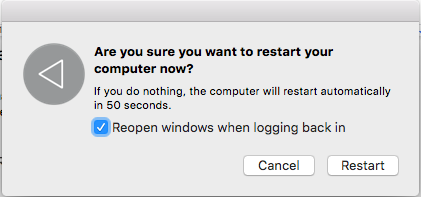
Refreshing your Mac’s operating system is a good way to reset your processes and bring down their usage to the default level. All you need to do is click on the Apple menu, then choose Restart. Make sure to uncheck Reopen windows when logging back in. If it doesn’t work, try some of the other methods below.
Method 2: Quit All Unnecessary Apps and Windows.
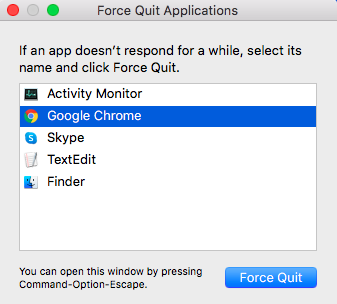
If you have too many program windows or Finder windows open, WindowServer will have to work harder and consume more resources. So if you think that your Mac is unusually slow or has some difficulty performing some actions, you should consider closing the windows or apps that you no longer need. Make sure to save your files first before closing any window to avoid data loss. This will allow WindowServer to breathe and let macOS operate fluently.
Method 3: Switch Off Transparent Effects on Your Mac.
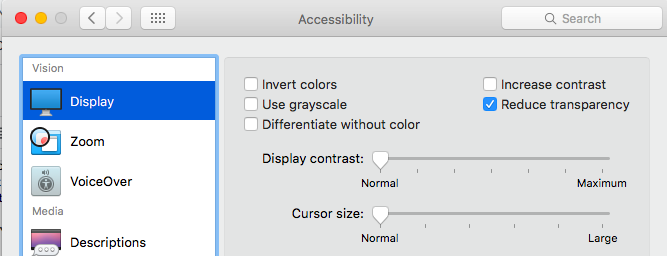
Transparency in Mac is a visual effect that macOS and its apps use to create a sense of depth. It is enabled by default on Mac, so you won’t be aware of this feature unless you’re a real macOS nerd.
One of the easiest ways to minimize the load on WindowServer is to turn off the transparency effect. This is particularly useful for older and less powerful Macs. Even if your Mac doesn’t feel particularly slow, doing this will almost certainly make it a lot faster.
To disable the transparent effects, follow the steps below:
- Click the Apple menu, then choose System Preferences > Accessibility.
- Click on Display from the left-side menu.
- Toggle the switch beside Reduce transparency to turn it ON.
Doing this will make it easier for WindowServer to operate and manifest the windows on your screen.
Method 4: Prevent Mission Control Spaces From Rearranging Itself.
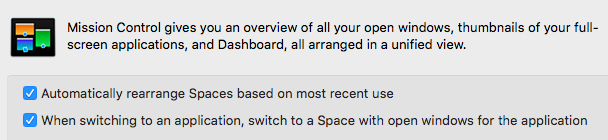
If you are using Spaces, also known as the virtual desktop environment on Mac, preventing the spaces from rearranging themselves according to their usage will make a huge difference on how WindowServer behaves.
To do this:
- Go to Apple Menu > System Preferences, then click on Mission Control.
- Uncheck Automatically rearrange Spaces based on most recent use.
This change might seem small, but it helps the WindowServer a lot since the spaces will no longer be moving about automatically. It lessens the burden on WindowServer, minimizing its consumption in the process. Plus, you probably won’t notice the difference when you’re using Spaces.
Method 5: Use Default for Display Resolution.
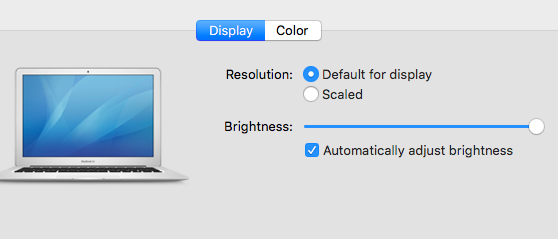
Several users noted that this high memory and CPU usage on Mac due to WindowServer is a bug that affects Macs using a Scaled display resolution. This is particularly true for 4K monitors that are using scaled resolution.
A temporary workaround would be to use Default for display resolution by navigating to Apple Menu > System Preferences > Displays.
While you’re at it, you should also try turning off Spaces for multiple displays. From System Preferences, choose Mission Control, then toggle the switch for Displays have separate spaces to OFF.
Restart your Mac after doing all of the above and check if these steps made any difference in terms of WindowServer’s CPU and memory consumption.
Summary
WindowServer is an important macOS component that is responsible for everything you see on your screen. The more elements you have on your display and the more activities happen on your screen, either due to apps or background process, the harder it will be for WindowServer to cope with the workload and result in higher consumption of your Mac’s resources. If this is the case, the trick here should be to lower the consumption by lowering the stress on WindowServer. And the tips listed above should help you with that.