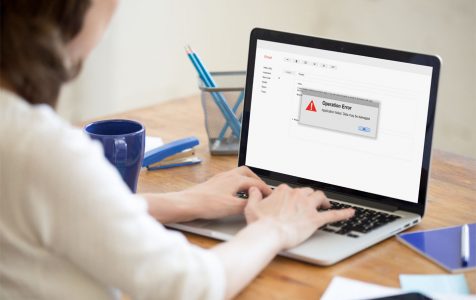If you’re experiencing the error code -3001F on your Mac, you’ve come to the right place. We’ll provide all the information you need about this error, including its causes and how to fix it.
What Is the Error Code –3001F?
Many Mac users have come across the error code –3001F when attempting to restart the system after wiping the disk in preparation for a macOS reinstallation. Generally, this error appears when the system attempts to restore backup files. When the error shows, it’s quite annoying as it keeps the user from performing tasks normally. It will also generate an error message telling the user that misconfigured system files exist on their computer.
Because of this error, lots of irksome things happen: for example, important system processes and programs lock up, the Mac becomes sluggish, and random installation issues surface.
Now, if you want the Mac error code –3001F fixed, we suggest that you familiarize yourself with the causes and follow the recommended fixes in the succeeding sections of this article.
Pro Tip: Scan your Mac for performance issues, junk files, harmful apps, and security threats
that can cause system issues or slow performance.
Special offer. About Outbyte, uninstall instructions, EULA, Privacy Policy.
More About the Error Code -3001F
As mentioned above, the error code –3001F appears because of the system’s attempt to restore backup files. Once the system fails to process and load requests, it may crash severely. Eventually, users will have a hard time accessing their hard drives and installed apps. And that does not end there. Soon thereafter, processes may terminate abruptly, which may lead to complete loss of data.
What Causes Data to Be Inaccessible?
Data on your Mac may become inaccessible for various reasons. Here are some of the possible causes:
- Human Error – Data may become inaccessible when you accidentally delete important system files and volumes.
- System Files Suddenly Being Terminated – Oftentimes, power surges trigger your Mac to terminate all active processes right away. After the sudden file termination, some of your files may fail to mount and become unavailable.
- Unintentional Formatting – Have you pressed the format button unintentionally? Sometimes, it may result in the emergence of the Mac error code –3001F.
- Kernel Panic Problems – Macs may run into kernel panic problems. When they arise, Mac users may experience similar things that Windows users do during a BSOD error.
- Malware Attack – Unlike Windows computers, Macs are generally safer. However, that does not mean they’re exempted from malware attacks. Downloading random apps and clicking on untrustworthy links may put your Mac at risk for malware attacks.
- BIOS Setting Modification – There are times when making changes to the BIOS will trigger the emergence of various Mac errors, including the Mac error code –3001F.
- Hardware or Software Problems – Another culprit for data inaccessibility is faulty hardware or software.
- Issues with the Boot Sector – If an issue with the boot sector exists, your Mac may fail to load. As a result, users may not access any stored data files, and the Mac error code –3001F may surface.
- Incorrect App Installation – Installing random programs and apps may corrupt files and cause them to become inaccessible.
- Network or Internet Connection Problems – Yes, they may also cause the error code –3001F to appear. You’ll find out why below.
The Common Signs Associated with the Mac Error Code -3001F
Now that you know what causes the error code –3001F to show, allow us to share some signs to look out for:
- A Mac becomes slow and sluggish.
- System processes are terminated automatically.
- Stored files are damaged and corrupted without any warning.
- Existing apps and programs freeze and crash all the time.
- Annoying error messages appear.
Precautionary Measures to Avoid the Annoying Error Code –3001F on a Mac
As the old adage goes, “Prevention is better than cure.” This doesn’t apply to your physical activities only. It also works in your virtual space. To prevent error messages from appearing, be sure that you take precautionary measures, such as the following:
- Do not force restart your Mac to prevent data corruption or deletion.
- Avoid installing unstable OS and app updates.
- Do not turn off your Mac by unplugging the power cord right away.
- Switch off your Mac properly.
- Keep macOS updated by installing the latest patches with security fixes.
- Make it a habit to have a backup of your important files.Reminder: Always make sure to back up any important data before following these steps, as changes to system files and configurations can potentially result in data loss. We cannot be held responsible for any data loss resulting from following these steps.
3 Solutions to the Mac Error Code –3001F
So, what should you do if you come across the dreaded Mac error code –3001F? Don’t worry because you need not spend your hard-earned money on pricey fixes.
Solution #1: Repair Your Mac’s Recovery Partition.
You can always start off by fixing your internal drive using your Mac’s built-in Disk Utility. But before that, you need to create a bootable installation media. First, log into the App Store and download the OSX installer. From there, create a bootable installer.
Once you have a bootable installer, insert it in your Mac. Then follow these steps to use it as your startup disk:
- Click on the Apple menu.
- Select System Preferences.
- Input your administrator password.
- Choose your preferred startup disk.
- Restart your Mac.
- As soon as your Mac restarts, click Disk Utility and select a recovery partition drive.
- Hit Verify.
- Choose Repair Disk.
- The Disk Utility should now scan for issues and fix them.
- Reboot your Mac.
- Reinstall macOS.
Solution #2: Check Your Internet Connection.
If repairing your Mac’s recovery partition does not work, try checking your internet connection. Sometimes, a problematic connection can trigger error messages to appear. If your connection seems to be working fine, try to tap into another network, such as a hotspot, or switch to a wired Ethernet network. Here’s how:
- Double-check if the Ethernet cable is connected to your modem.
- Next, connect the other end of the cable to the Ethernet port on your device. You will know that the connection has been established if you see the flashing green light.
- Now, on your Mac, navigate to the Dock and choose System Preferences.
- Select Internet.
- Click on the network icon.
- Choose Ethernet.
- Navigate to the Configure IPv4 option and select Use DHCP.
- Hit Apply.
- Save the settings.
- Reboot your Mac.
Solution #3: Run a Quick PC Scan.
Running a quick PC scan allows you to identify and pinpoint issues and easily fix them. You can use a reliable PC repair tool, for example, Mac repair app.
This tool scans your Mac for all sorts of junk, such as outdated diagnostic reports, old iOS updates, and broken downloads. It also deletes unwanted files from all the common locations on your system, freeing up valuable space and helping your Mac become error-free.
Summary
The Mac error code –3001F may occur when you reboot your Mac after deleting important files and disk content. But it’s no reason to panic because it can be fixed. You can connect to a reliable internet network to boot your system from Apple’s server. Or you can simply get rid of unnecessary files that are messing up your system.