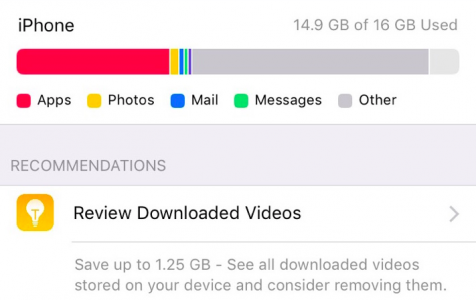The iPhone is one of the biggest players in the smartphone industry today, but there is one aspect where Android devices beat iPhones hands down: storage.
Most Android devices have expandable memory in the form of SD cards. So even if your device storage is only 8GB or 16 GB, you can store up to 64GB or 256GB, depending on your device and your SD card. You can store movies, files, photos, and even apps on your SD card.
With iPhones, on the other hand, you’re stuck with just your device’s storage capacity. iPhones don’t have slots for external storage devices, such as SD cards. So if you bought an iPhone with a 16GB storage, you’re stuck with that amount of storage and need to manage it well from there.
Phone storage can fill up very fast. With the rate at which users are taking photos, shooting videos, browsing the web, playing music, and messaging, it won’t take too long before their internal storage is all used up. These files keep eating up space little by little until one day, you will be surprised when your iPhone tells you there is not enough storage and you can’t save anything on your device. What do you do?
Pro Tip: Scan your Mac for performance issues, junk files, harmful apps, and security threats
that can cause system issues or slow performance.
Special offer. About Outbyte, uninstall instructions, EULA, Privacy Policy.
In certain cases, iPhone devices will show you the “not enough storage space” notification even though you still have some storage left on your device. This article will explain why that notification pops up and what to do when your iPhone acts up this way.
Storage Summary on Your iPhone
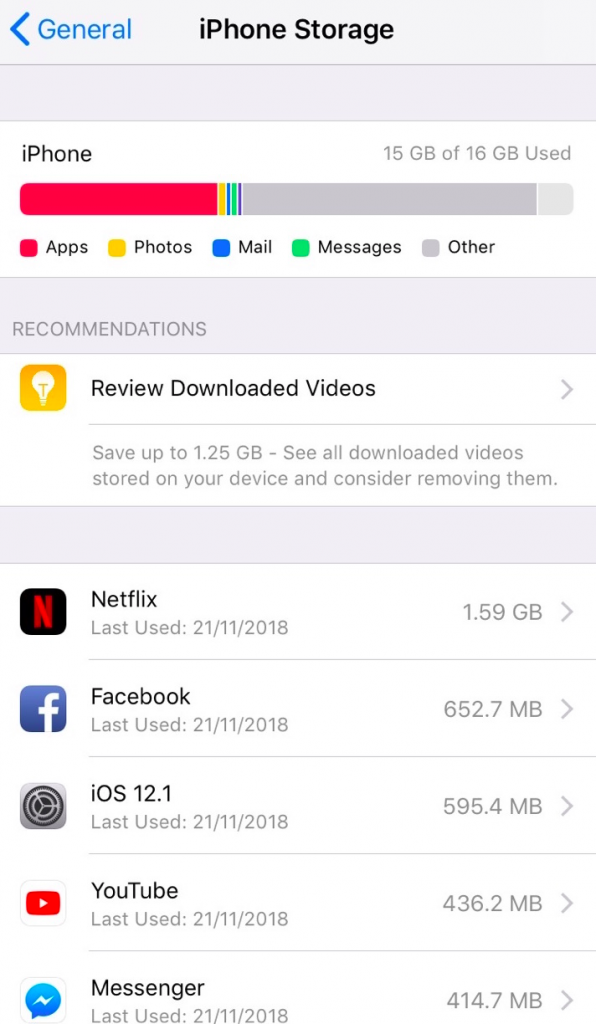 Before you try to figure out how to solve this issue, you need to know first what’s taking up space on your iPhone.
Before you try to figure out how to solve this issue, you need to know first what’s taking up space on your iPhone.
To find out what files are eating up your storage space and how much they are hogging, go to Settings > General > iPhone Storage.
You’ll see a summary of the items consuming your space, including:
- Apps – These are the games and other applications that you install on your device.
- Photos – This includes pictures, videos, movies and other multimedia files on your iPhone.
- Mail – This includes all mail attachments on the Mail app. The more mail accounts you register on the mail app, the more storage space it will consume.
- Messages – This includes all text and multimedia messages you send and receive on your phone.
- Other – All the other files are grouped under this, including the operating system and other system updates.
Aside from the storage summary under iPhone storage, you will also see a list of all apps installed on your iPhone and how much space they are consuming.
How to Solve the ‘Not Enough Storage Space’ Issue on iPhone
Now that you know how much space you have left and how much storage your apps and files consume, it will be easier for you to manage your device storage.
If you encounter the “not enough storage space” notification on your iPhone, don’t start deleting your apps randomly just to free up space because you might lose important data. Here are some ways to recover some storage space on your iPhone:
-
Delete items manually.
Make it a good habit to delete outdated and duplicate content on your phone. For example, if you take several multiple shots just to get one that you like, make sure to delete the other shots that you don’t need or aren’t going to be used. Deleting your downloaded videos on Netflix can free up a lot of space on your device.
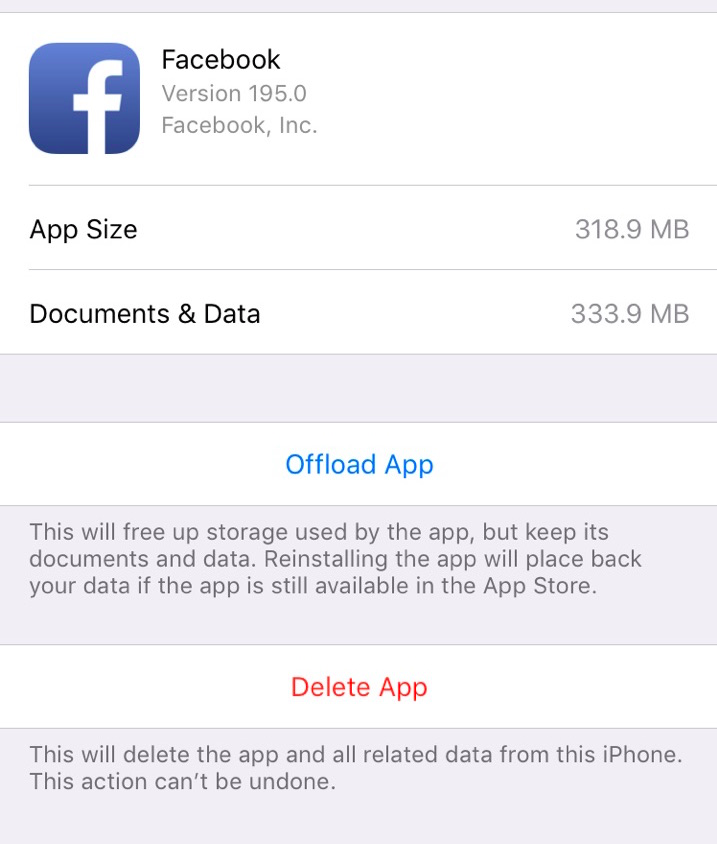 You can also delete some of the apps that you don’t need, especially if they are eating up too much space. The Facebook app, for example, is more than 650 MB in size. When you check the app, the actual size is only 318 MB and the rest are all documents and data associated with it.
You can also delete some of the apps that you don’t need, especially if they are eating up too much space. The Facebook app, for example, is more than 650 MB in size. When you check the app, the actual size is only 318 MB and the rest are all documents and data associated with it.
You can either offload the app or delete it, then reinstall a fresh copy. Offloading apps is an emergency solution for when your device is out of storage space. It automatically offloads the app by deleting the app itself (which you can redownload any time) while keeping all the documents and data.
To delete unwanted apps, go to Settings > General > Storage, then select any app to check how much space it is using. Tap Delete App.
Deleting junk files manually can be cumbersome. Third-party tools like Outbyte macAries offer to do this in one click. Make sure to assess its fit for your situation before using it.
-
Free up space with Recommendations.
If your iPhone is running iOS 11 and later, you will receive tips on how to manage your space and how to delete apps or content that you don’t need.
To do this:
- Go to Settings > General > iPhone Storage.
- You will see the Recommendations section below the overview of your storage.
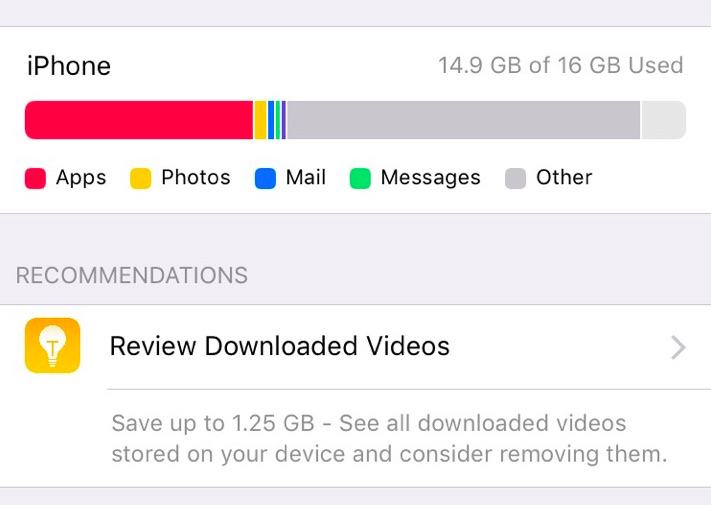
- Tap the recommendation and follow the onscreen instructions. In this example, the downloaded videos eat up 1.25 GB of space. You can review each video and see which ones you can delete.
-
Turn on iCloud Photo Library.
If you have a lot of photos and videos on your iPhone, you can turn on iCloud Photo Library to upload content automatically to the cloud. You can access your iCloud Photo Library any time from any device. You can then delete the copies on your device to save on space.
To turn on your iCloud Photo Library, follow these steps:
- Update your device to the latest iOS version and make sure your iCloud is set up.
- Sign in to your iCloud account.
- On your iPhone, go to Settings > (your name) > iCloud > Photos. Make sure iCloud Photos is turned on.
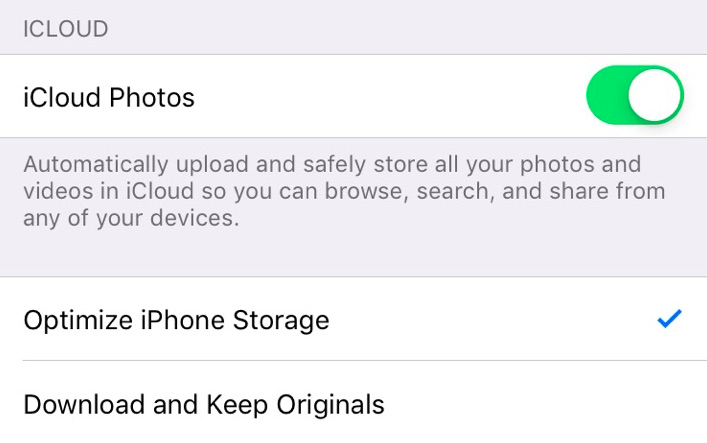
- You can also tick off Optimize iPhone Storage to maximize your space.
-
Delete old messages on your phone.
Aside from deleting all unnecessary files and data, you can also delete old messages from your phone. It might seem like a time-consuming job scrolling through your messages one by one , but there’s a trick to it. You can get rid of all your old messages by setting up iOS to purge any messages that have been on your device for a specific period of time, such as for more than 30 days or more than a year.
To do this:
- Go to Settings > Messages.
- Under Message History, tap Keep Messages and select a time parameter.
- Click Delete.
Conclusion
There are many other ways to free up storage device on an iPhone, but the ones we’ve listed above are the easiest and quickest methods to get back precious space. Hopefully this guide helps you in resolving your iPhone’s “not enough storage space” problem.