A hard drive is among the most important components of your computer. Not only does it store sensitive data. It also retrieves them when needed. However, while hard drives play a critical role in your device, they’re a common source of frustration. Oftentimes, the hard drive cannot be read. Sometimes, it stops working or becomes corrupt, resulting in scary scenarios.
Before we delve into these hard-drive-related problems and provide suggestions on how to fix a corrupted hard drive on Mac, let’s understand what a hard drive is.
What Are Hard Drives?
A hard drive is a tangible component inside your computer. As mentioned, it serves as a storage space for your data, including movie files, documents, photos, applications, and even macOS itself. Without it, your computer is useless.
There are two types of hard drives: Hard Disk Drives and Solid-State Drives. They function in different ways but have the same purpose.
Pro Tip: Scan your Mac for performance issues, junk files, harmful apps, and security threats
that can cause system issues or slow performance.
Special offer. About Outbyte, uninstall instructions, EULA, Privacy Policy.
Hard Disk Drives or HDDs read and write data by changing the drive’s magnetic polarities. That is the reason we are often warned not to put magnets near computers. When you put one near an HDD, the magnetic directions may change, causing your data to become corrupt.
Solid-State Drives or SDDs, on the other hand, store binary data in the form of electric charges inside gates.
Between the two, there isn’t really a better option. It all depends on the amount you are willing to spend. While HDDs are cheaper and can hold more data than SDDs, they can be damaged easily. One strong impact and all your files are gone.
SDDs have no moving parts, so they can be conveniently brought around without worrying about anything. Also, they read data faster. The downsides of this hard drive type are that it cannot hold as much data as HDDs and also costs more.
How to Tell If Your Mac Hard Drive Is Corrupt
Hard drives are no stranger to problems. But no matter the situation, these issues can be resolved. Unfortunately, it’s not always easy to detect hard drive problems. Most of the time, the symptoms are random.
Below, we have listed some of the common symptoms associated with a corrupt hard drive. Here you go:
- Active applications quit unexpectedly.
- Your Mac no longer responds to input.
- You can’t open files and applications.
- You can’t transfer files to folders.
- Your Mac refuses to start.
7 Ways to Fix a Corrupted Hard Drive Mac
Can you bear the loss of crucial documents and files on your hard drive? Of course, not. That is why we put up these fixes for you.
Take note that drive corruption may happen not only to internal hard drives but to external hard drives, too. So, here are ways on how to fix a corrupted external hard drive, Mac.
Fix #1: Restart Your Mac
Sometimes, there are plenty of applications and services running in the background. As a result, important processes are unable to run properly, making your computer think that the hard drive is corrupt.
Before you proceed with complicated fixes, give your Mac a quick restart. Perhaps everything will go back to normal with a fresh start.
To restart your Mac, go to the Apple menu and select Restart. Your Mac will shut down now and restart in a few seconds. Once your Mac has rebooted, check if the drive corruption error still shows.
Fix #2: Make Sure It Is Connected Properly
Many users think their hard drives are damaged just because they are not properly plugged in. Make sure that you plug your external hard drive properly into the USB port. If it is and your computer is able to detect it, consider trying another fix.
Fix #3: Check If the Connection Is at Fault
External hard drives are connected to your Mac via a USB cable or port. So, another possibility worth considering is a faulty cable or port.
To check if your connection is to blame, connect your external hard drive using another USB cable or to another USB port. If it works, then try another fix.
Fix #4: Use the Disk Utility
If none of the first three fixes worked, it is likely that a minor file system corruption has occurred. In this case, you may use the Disk Utility First Aid tool.
This utility is an in-built tool on Macs that is designed to check and fix common hard drive errors, including various apps quitting unexpectedly file corruption, and Mac not starting up.
To use this Disk Utility tool, simply follow these steps:
- Go to Utilities and select Disk Utility.
- Choose the external hard drive of concern.
- Click the First Aid button on the top-most part of the active window.
- Wait for the process to complete. Be patient because it may take a while to resolve these errors.
- Disk Utility will let you know once the drive has been repaired.
- Restart your system and you can now access your files.
Fix #5: Reformat the Corrupted External Hard Drive
If the Disk Utility application was unable to fix the corrupted hard drive, this means that it may have been seriously damaged and needs to be reformatted with a new file system.
In most cases, reformatting can resolve this drive corruption issue. However, doing this will also erase everything you have on your drive.
To reformat your Mac external hard drive, you can use third-party software programs. Many programs are available out there. Make sure to choose a reliable one so you don’t have to worry about corruption issues in the future.
Alternatively, you can follow these steps:
- Go to Finder and select Applications.
- Click Disk Utility.
- Select the hard drive that you want to format.
- Hit the Erase button or right-click on the hard drive and select Erase.
- Rename the external hard drive.
- Go to Format and select ExFAT.
- Navigate to the Scheme section and choose GUIDE.
- Click Erase.
- Wait for the reformatting process to complete. Once done, safely eject the external hard drive and plug it once again to the computer.
Fix #6: Use the FSCK Command
Regardless of whether the corruption is within an internal or external hard drive, the FSCK command may come in handy. Here’s how to use it:
- Launch Terminal.
- Into the command line, type the diskutil list command.
- Hit Enter. At this point, your Mac will show a corrupt partition number.
- Next, restart your Mac and enter single-user mode.
- Type the /sbin/fsck_hfs -fy /dev/[partition number] command.
- Hit Enter and Terminal will begin scanning your Mac for errors.
- If it says that the file system has been modified, it means that the command worked and the issue has been resolved.
- Run the command one last time. When your Mac says the volume is OK, input reboot, and your Mac will restart.
Fix #7: Recover from a Time Machine Backup
If you are using Time Machine on your Mac, you can quickly revert to a version when the corrupted files were still working fine. It is worth emphasizing that this method only works if you have a saved disk image that isn’t faulty.
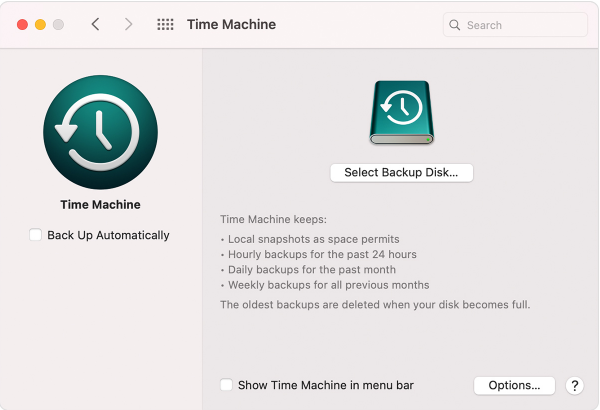
To use a Time Machine backup, here’s what you should do:
- Connect the Time Machine backup disk.
- Open the folder where the deleted files are stored. For instance, if the files were stored in the Documents folder, go to Finder and choose Documents.
- Click on the Time Machine icon and select Enter Time Machine.
- Locate the files that you wish to recover using the timeline section on the right-most portion of the screen.
- Hit the Restore button.
What to Do to Prevent macOS Hard Drive Corruption
The best and probably the most practical way to prevent hard drive corruption on your Mac is to constantly monitor your system’s health. The earlier you detect the problem, the more things you can do to spare your files.
Here are some preventive measures you can take to avoid hard drive corruption:
Preventive Measure #1: Shut Down Your Mac Properly
When you have to call it a day, click on the Apple menu and shut down your Mac. Do not press and hold the Power button unless you have no choice. It may corrupt some active files and applications.
Preventive Measure #2: Keep Your Mac Away from Liquids
Your Mac is not waterproof. So, keep it away from liquids. If you feel you need a cup of coffee to boost your energy for work, make sure to use a spill-proof container. Corruption issues may arise if liquids get into your hard drive.
Also, avoid exposing your Mac to overly hot or cold items. As much as possible, maintain a clean working area.
Preventive Measure #3: Install Mac Repair Tools
To maintain the health of your Mac’s hard drive, some users opt for tools like Outbyte macAries, which claims to run regular scans. Ensure that the tool is appropriate for your particular requirements.
Preventive Measure #4: Always Have a Backup of Your Files
You need to have a backup of all your files in case the worst happens. It doesn’t matter if you use a third-party tool or Time Machine to create a hard drive image. With a backup file, you can quickly recover your important files and get back to your groove once again.
Note that it can be tempting to delete Time Machine backups every now and then as they consume significant storage spaces on your drive. While there is nothing wrong with that, we suggest deleting those backups of at least 6 months old and keeping the most recent copies.
Preventive Measure #5: Handle the Drive Carefully
When handling an external hard drive, hold it with caution. Dropping it hard or exposing it to a dusty or wet environment can cause serious problems.
Preventive Measure #6: Think Before You Click
Avoid downloading any spammy-looking files to your external hard drive. If needed, scan the files first.
Preventative Measure #7: Safely Eject the Drive
After using the drive, make sure to safely eject it. This is to ensure that all files are properly transferred or no active processes are affected once the drive is disconnected.
Conclusion
A corrupted Mac hard drive is a major cause of disappointment for many. But the good news is that it is possible to recover the files in the drive and restore the disk.
There are many tools that can be used to achieve the results that you want. However, you can always trust Disk Utility or Time Machine if you need results right away.
Take note that a corrupt hard drive won’t fix itself. The next time you encounter this problem, check out this article and try the fixes we have outlined for you.
You can begin with the basic troubleshooting methods like restarting your Mac, checking if the USB cables are connected properly, or verifying if the connection is at fault. If none of them works, you can use the Disk Utility tool or Terminal to run the FSCK command. And if all else fails, reformat the corrupted drive and restore your files using Time Machine.
Have you encountered a hard drive corruption issue on your Mac before? How did you fix it? Let us know below!
