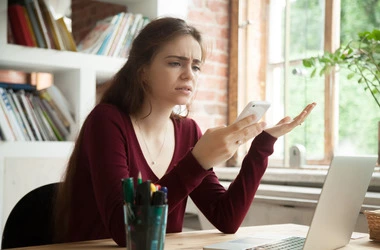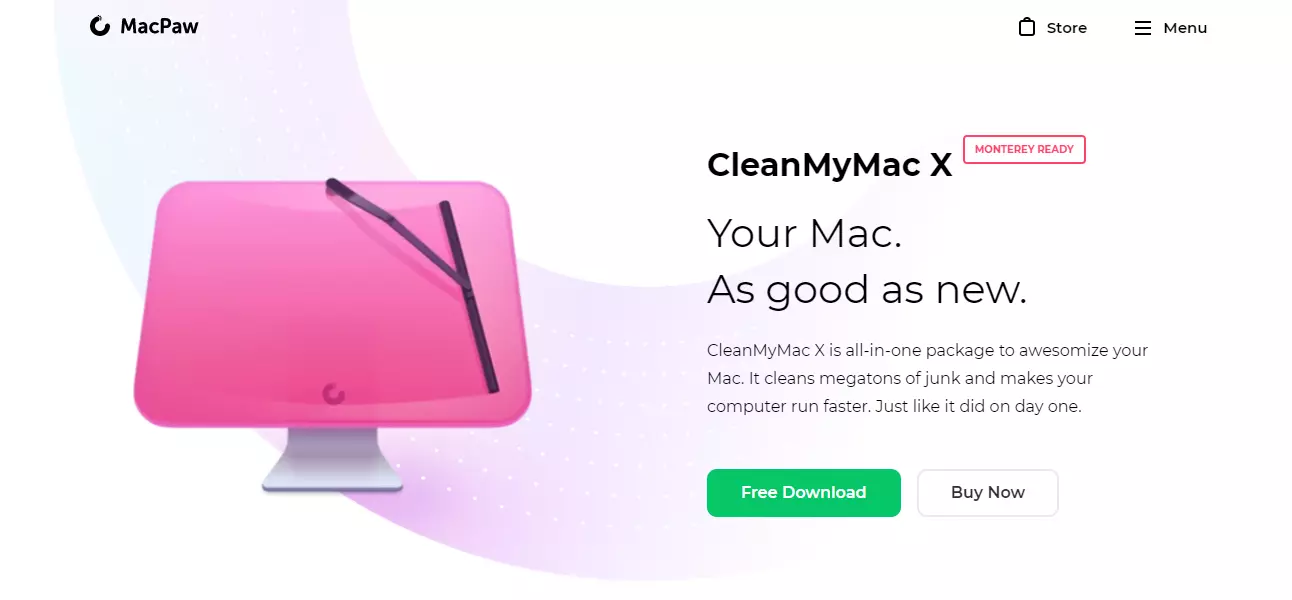How to delete apps on a Mac? You’re probably among the many Mac users who typed this question into Google’s search box. Well, logic tells us that we can easily delete unwanted apps by dragging them to the Bin. But that isn’t always the best approach. Although dragging such files to the Trash works most of the time, doing so will leave loads of junk files on your drive. And that is what we don’t want to happen.
In essence, apps are composed of more than one file, and this means deleting them may require more work than you can imagine. Don’t worry, though. We will show you how to delete apps on Macs without leaving any trace behind.
How to Delete Installed Apps on a Mac
So, how do you delete an old application or a software program you recently installed on your Mac? There are several ways to do so. And each of these methods will help you remove the app itself, its support files and preferences and, most importantly, other hidden files.
How to Delete Apps the Traditional Way
Regardless of the macOS version you are running, the process of uninstalling unwanted apps is the same. Here’s what you should do:
Pro Tip: Scan your Mac for performance issues, junk files, harmful apps, and security threats
that can cause system issues or slow performance.
Special offer. About Outbyte, uninstall instructions, EULA, Privacy Policy.
- Launch Finder and navigate to Applications.
- Find the app that you want to delete and click on it.
- Next, press the Command and Delete keys simultaneously.
- Now, launch the Trash.
- Click the Empty button located in the upper-right corner of the active window.
- Voila! The app has been deleted.
Take note, though, that if you are running macOS Monterey, uninstalling apps may require deleting leftovers. Sure, Apple did a pretty good job of creating user-friendly systems, but the process of getting rid of unnecessary apps may still be complicated.
To ensure no more unwanted files are left on your Mac, you need to manually find them. You don’t just drag the app’s icon to the Trash bin from the app’s folder – you have to explore the depths of your system to make sure nothing is left behind.
Now, where do you find the files associated with the installed apps? There are many places to begin your search. And we will go through them below. Navigate to each folder and find the files of the app you wish to remove. When you find files that have the name of the app you want to get rid of, then send them to the Trash Bin.
Here are some of the folders you may need to check:
- Dock and Binary icons – /Applications/
- Application Support Files – ~/Library/Application Support
- Support Caches – /Library/Caches/ and ~/Library/Caches
- Plugins – ~/Library/Internet Plug-Ins/
- Library – ~/Library/
- App preferences – ~/Library/Preferences/
- Crashes – ~/Library/Application Support/CrashReporter/
- App saved states – ~/Library/Saved Application State/
Unfortunately, there are hidden files you need to take care of as well. What’s worse, you can’t access these files, and your system will most likely keep you from deleting them.
Also, when uninstalling applications on your Mac, you have to practice caution. It’s not easy to uninstall apps on Macs, so make sure you delete the correct files. Double-check the name of the app or file you are removing. Remove an app only when you are sure of what it is. Otherwise, you may end up removing something essential for the smooth running of your system.
How to Delete Apps from Launchpad on Macs
Launchpad is a handy macOS application that was introduced in Mac OS X Lion. It has a design similar to iOS’s SpringBoard, and it serves as an alternative method to start applications in macOS.
Interestingly, Launchpad can be used to uninstall files on a Mac. Here’s a detailed guide on what to do:
- Click Launchpad’s icon in your Dock.
- In the window that appears, find the app that you wish to delete.
- Next, click and hold the icon of the app until it starts to shake.
- Click the X button in the upper-left corner of the app’s icon.
- Click the Delete button.
- The app should now be removed.
- Again, after deleting the app, make sure that you delete its leftovers.
How to Delete Apple Apps That Won’t Delete on a Mac
Sad to say, manual methods won’t remove everything. Some apps, especially those that come pre-installed with your system, are protected. Others refuse to get deleted because they are considered active or open, even though they’re not.
That said, how do you delete stubborn apps that won’t delete?
First, you can try the manual removal process. But force quit the troublesome app first by pressing the Command + Option + Esc shortcut. You can also restart your Mac. And then, proceed with the manual removal method.
If you still cannot delete the apps on your Mac or you’re worried that you may end up doing it incorrectly, know that there is another, easier method. And that involves using a third-party tool.
How to Delete Apps with Third-Party Tools
For those who find the process of deleting apps manually quite tedious, this is the best option: use a third-party tool. This method also works best if you are running low on storage and disk space.
Some of the most popular tools are listed below. We’ll also share instructions on how to use them:
Outbyte MacAries
Outbyte MacAries is designed to ensure your Mac performs efficiently and runs fast. It scans your Mac for any performance issues, junk and cache files, security threats, and unwanted apps that consume a significant amount of your disk space. This tool also comes with a feature that can identify potentially harmful software.
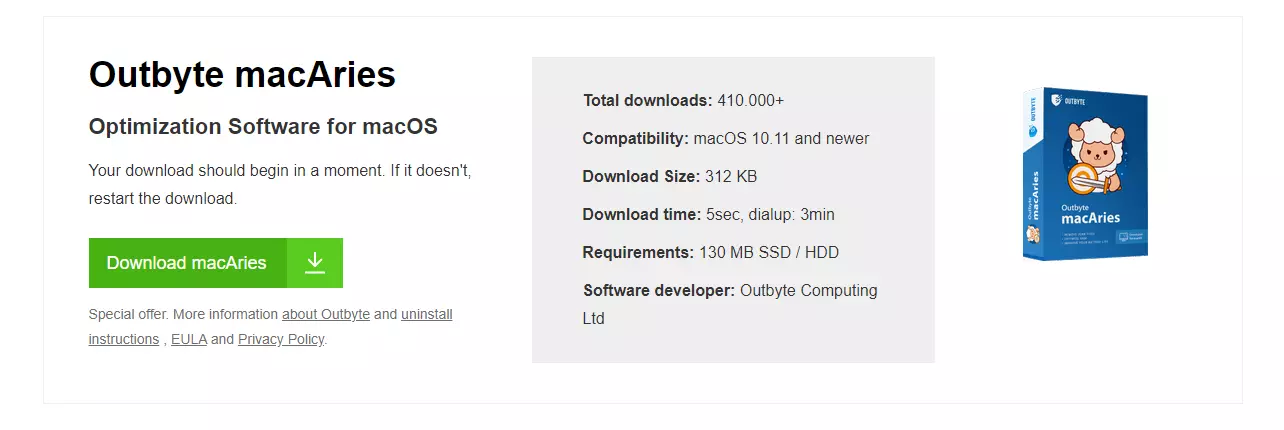
To use Outbyte MacAries, follow these steps:
- Download and install Outbyte MacAries.
- Double-click on the installer file to start the installation process.
- Click Continue to install the app.
- The tool’s installer wizard will walk you through the steps to install the software.
- Click Continue to proceed.
- Select an installation type and click Install.
- Once done, launch the app and sign in using your admin credentials.
- Perform a quick scan and let the tool find any unwanted files.
- Delete the files as needed.
CleanMyMac X
CleanMyMac X is the ultimate solution that doesn’t just free your Mac of unwanted apps and files. It also makes your Mac run faster. As an all-in-one solution, it serves as a malware remover, a performance checker, and a system cleaner.
But why choose CleanMyMac X over others? First, it displays all the information you need about the apps, such as their size. Second, it allows you to uninstall apps in bulk without having to drag them to the Trash one at a time.
To use CleanMyMac X, here’s what you should do:
- Download CleanMyMac X and open it.
- Navigate to the Uninstaller section and select All Applications.
- Tick all the boxes next to the files you wish to remove.
- Finally, click the Uninstall button.
Now you may ask whether you can delete system apps using CleanMyMac X. The answer is no. But it allows you to delete files and data associated with them. It also resets them completely. To do that, click on its menu and select Preferences. After that, go to the Ignore List and click Uninstaller. Now untick the box next to the Ignore System Applications option.
At this point, you can exit Preferences and head back to Uninstaller. Click the arrow next to an app’s icon to display all the associated files. Check the files you want to delete and select Reset from the drop-down list. Click the Remove button. That’s it!
How to Delete Default Apps on a Mac
Have you tried uninstalling default apps on your Mac, such as Photos, iTunes, and Safari? You probably have seen an error message telling you that it’s impossible to delete the apps because they are part of macOS.
That is the sad truth. Though you can easily download and install iTunes from Apple’s official website, other programs are not available for restoration. You are not allowed to delete default apps because doing so may cause system instability problems.
However, if you are a computer geek, you may be interested in knowing how to delete default apps on your Mac. Here’s how:
- Restart your Mac.
- While your system is restarting, press the Command + R shortcut.
- Now you will see an odd startup window. This means you have successfully made it to the Recovery mode.
- In the Menu bar, go to Utilities and select Terminal.
- Into the command line, type the csrutil disable command.
- Hit the Return key. You will now see a message telling you that System Integrity Protection is currently disabled.
- Restart your Mac.
- Next, log in to an admin account.
- Open Terminal.
- Type the sudo mount -uw / command.
- And then, type this command: cd /Volumes//System/Applications.
- You can now start deleting apps via Terminal.
- To remove them, use the following command: sudo rm -rf.
- Take note that each application has its corresponding command. They are as follows:
- Safari: sudo rm -rf Safari.app/
- Mail: sudo rm -rf Mail.app/
- FaceTime: sudo rm -rf FaceTime.app/
- QuickTime: sudo rm -rf QuickTime\ Player.app/
- Notes: sudo rm -rf Stickies.app/
- Chess: sudo rm -rf Chess.app/
- Photo: sudo rm -rf Photo\ Booth.app/
- ITunes: sudo rm -rf iTunes.app/
After deleting the default apps, make sure to enable System Integrity Protection once again. To do this, restart your Mac and press the Command + R shortcut. Launch Terminal and type the csrutil enable command. Lastly, restart your Mac.
How to Delete Apps on a Mac Using the Native Installer
Some Mac applications can clean up after themselves because they have a built-in uninstaller. This is usually the case with third-party apps downloaded from the web. Their uninstallers can be found in the Applications folder.
If your app appears like a folder, it likely has a separate uninstaller. You can identify the uninstaller easily because it has the app’s name, plus the word “uninstaller”.
How to Delete Leftover Files
In some cases, you may not want to delete an app completely, right? You’d probably do everything to ensure you have spare files to pick up from in case you want to return or bounce back. Of course, there are many ways to recover deleted files on your Mac. But this is when caches, preference files, and support files are more helpful.
Then again, if you need to delete these leftover files, here’s a guide for you:
Deleting Support Files
- Click Finder and select Go to Folder.
- Navigate to this location: ~/Library/Application Support/Your App Name.
- Delete everything in this folder.
Deleting Application Preferences
- Go to Finder and click Go to Folder.
- Navigate to this location: ~/Library/Preferences/.
- Open the folder and input the name of the app.
- Select Preferences and delete all items found.
Deleting Caches
- Launch Finder and navigate to the Go to Folder section.
- Access this location: ~/Library/Caches/Your App Name.
- Delete all the items here.
Takeaways
You may be wondering, what’s wrong with letting those apps just hang around on your device? Well, the answer is pretty obvious. Many of those apps could mess with your system if left uninstalled.
Old apps notoriously consume storage space. Once your disk gets full, your Mac gets prone to crashes. By removing those apps, you can organize and tidy up your Mac.
Also, unnecessary apps are security risks, especially if they haven’t been updated for quite some time. If these vulnerabilities are left on your system, hackers can use them as entry points for malware attacks.
Most importantly, these unwanted apps can eat up your RAM and CPU power. Deleting them will free up resources for other, more crucial system processes.
So, to wrap up everything, deleting unwanted apps is an essential step in maintaining your Mac. Bookmark this page so you have an informative guide should you need to delete files on your Mac in the long run.