Do you want to delete a user on your Mac to make way for storage space, revoke access, or to clear up some confusion? Deleting a user account is easy, but you need to carefully plan what you’re going to do with the files associated with the account, especially if there is sensitive information saved. With this article, we will show you how to delete a user on Mac, and what process you need to go through along the way.
How to Delete a User on Mac
To delete a user on Mac, follow these steps:
- Use your admin account. You can’t do anything to your computer without administrator access. Make sure that you are using an administrator account before proceeding. To do this, log in using the administrator account and password on your Mac. How do you know if you’re using an administrator account? Go to System Preferences > Users & Groups where you will see the list of user accounts on the left side of the window. The administrator account is labeled as Admin.
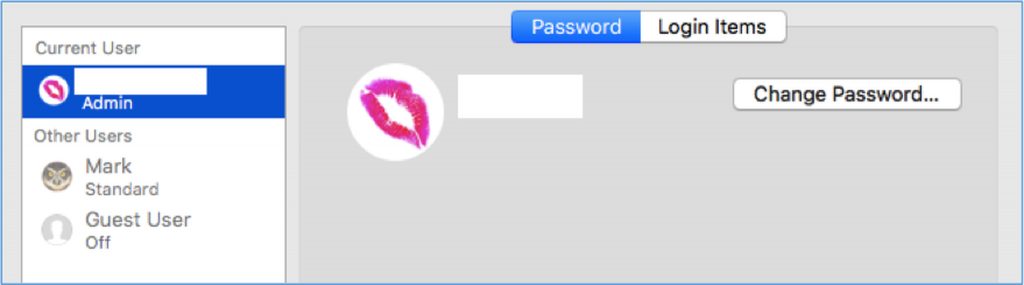
- Once you are in Users & Groups, click the gold lock icon on the bottom left of the window. This allows you to make permanent changes to the user accounts on your Mac. When you click on the lock icon, you will be asked to log in using the administrator login details. Type in your administrator password (the username is already pre-populated), then click Unlock. You can now then make changes to the user accounts.
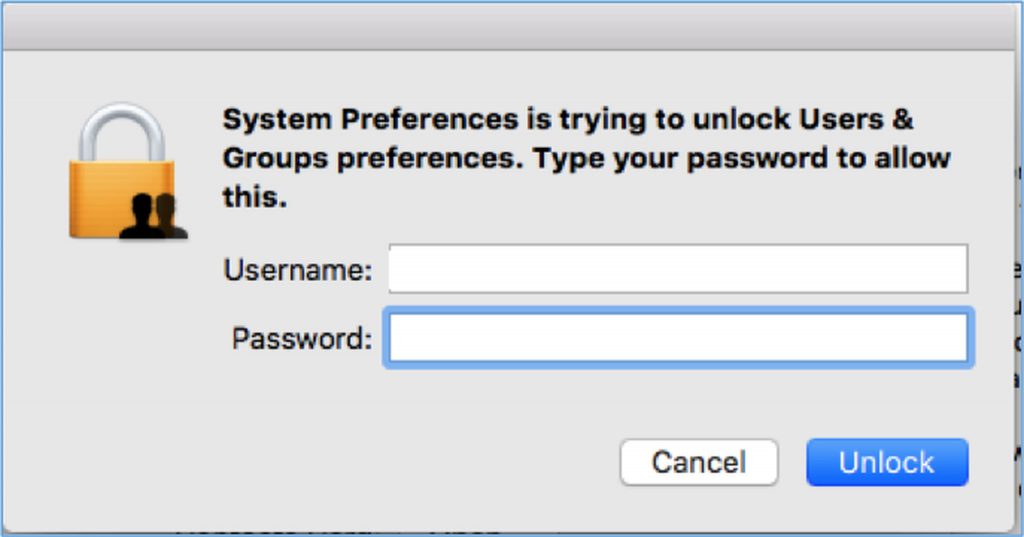
Pro Tip: Scan your Mac for performance issues, junk files, harmful apps, and security threats
that can cause system issues or slow performance.
Special offer. About Outbyte, uninstall instructions, EULA, Privacy Policy.
- Once the lock icon is unlocked, you will have access to the other users and make the necessary changes. You can also see which user account you are signed in with, which is the admin account. Take note, however, that you cannot delete the admin user. You will see that the (—) button is grayed out. From the list of user accounts, choose which one you want to delete.
- When you click the user account, you will see all the information regarding that account. To delete this profile, click the minus (—) sign at the bottom of the list of user accounts. This will remove that particular user account from your Mac. After clicking the minus button, a message will pop up confirming that you want to delete that user account. The window will also provide you options with what to do with the home folder of that user profile. You have three options:
- Save it in a disk image which you’ll be able to access in the Deleted Users folder. You can choose this option if you want to keep the general data associated with the profile you are deleting.
- Keep the home folder as it is. This means that all the data related to that user account will still be kept in Users folder under the same username. If you have plans to restore the deleted user profile in the future, this option will let you continue from where you left off before the deletion.
- Delete the home folder completely. If you have no use for the data any more or you want to get back some storage space, then it totally makes sense to get rid of the data altogether.
- Once you’ve decided what to do with the home folder, click Delete User.
- Take note, however, that if the user account is only sharing access to your Mac, then these options won’t be available because their data is saved somewhere else.
- Once you’ve clicked Delete User, you will see the message Deleting account under the user account, which means that the deletion process is underway. The process will be complete when the user account disappears from the user’s list on the left side of the window.
Extra Tips
If many people need to access your Mac for a particular reason (for work or for a project), it’s a good idea to create a sharing-only guest profile. With this profile, users will be able to access shared files remotely, but won’t have the power to log in or change the settings on your Mac. You can also choose to rename the user account if somebody else is going to use it and will be needing the data from the previous account.
Deleting a user on your Mac may involve deciding what to do with the user’s files. If you opt to remove them, additional clean-up could be beneficial. Tools like Outbyte macAries are designed to scan and delete unnecessary files, aiming to improve performance. Ensure this tool fits your file management needs.
