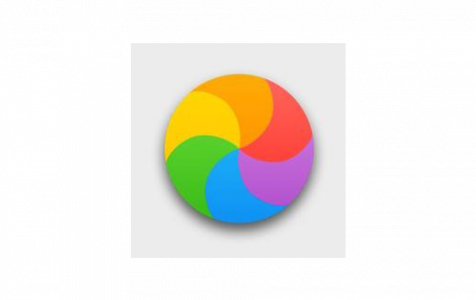The rainbow-colored spinning beach ball in macOS Mojave can be quite a painful sight for many Mac users. For some who are lucky, it’ll just disappear in a matter of seconds, but more often than not, it stays for minutes and minutes, leaving users hopelessly locked out of their Mac.
Now, since there is no definite way to deal with the spinning beach ball in Mac and there is no clear reason why it’s showing up in the first place, allow us to break things down for you.
In this post, we will discuss everything we know about the spinning beach ball in Mojave, including potential reasons why it surfaces and ways to get rid of it.
What the Spinning Beach Ball Signifies
Also called the “spinning beach ball of death,” the spinning beach ball in macOS Mojave is simply an indicator that your Mac is no longer capable of handling the tasks given to it at the moment.
Pro Tip: Scan your Mac for performance issues, junk files, harmful apps, and security threats
that can cause system issues or slow performance.
Special offer. About Outbyte, uninstall instructions, EULA, Privacy Policy.
Technically, every app on Macs has a corresponding server. Once the app receives more tasks than it can process, the server will automatically “release” the spinning beach ball. Sometimes, it’ll show in an instant, but most of the time, it will take about five seconds for the app to become non-responsive.
Aside from being unable to process more tasks, there are other reasons why the spinning beach ball of death appears. These include:
- There is a standalone issue within the app.
- Your hardware is faulty.
- You have an insufficient RAM.
Depending on the cause, the solutions vary. However, the most common way to get around the problem is to simply find the right software and execute the appropriate system commands.
Stopping the Spinning Beach Ball
In case you find yourself stuck in a frozen app, then there is one thing you can do: Force Quit. To do that, follow these steps:
- Click the Apple icon.
- Select Force Quit.
- Choose the app that is no longer responding.
- Click Force Quit.
Forcefully quitting an app sounds like a brutal way to resolve your problem. Worse, it does not even address the real reason why the app got stuck in the first place. Well, it could just be a random glitch, but if the app keeps freezing to the point that other software and programs are already affected, then you may need to take a closer look.
Application Keeps Freezing
Since Mac apps don’t usually have a proper uninstaller, you would need to move them to the Trash bin. As a result, traces of the app are left behind, and these app leftovers are possible culprits over why the spinning beach ball surfaces.
Now, if a certain app keeps freezing every time you open it, you might need to reset or reinstall it.
Resetting an App
To reset an app, you have to access and use its own settings or preferences. But in the event that an app does not allow you to access its settings because it keeps freezing, you may try using third-party tools.
There are plenty of apps out there that allows you to reset a Mac Mojave app. Perform a quick search online or seek recommendations from friends if you need to.
Generally, to use such third-party apps, you have to download and install them first. From there, follow the on-screen instructions provided and you’re done.
If the beach ball keeps rolling whenever you attempt using the app again, you may need to reinstall the app completely. Instead of selecting Uninstall, click Reset. Just always remember that moving the app to the Trash bin won’t solve the problem.
Why Your Entire Mac Mojave Is No Longer Responsive
What if your Mac, not just an app, becomes unresponsive? What’s causing the spinning beach ball to occur and how do you get rid of that annoying ball? Again, depending on the reason, the solutions vary.
1. Your Processor Is Overworked.
One possible reason is that your Mac computer is getting old and abused. You can find out if the model of your Mac is causing the problem by checking your CPU usage. To check your Mac’s CPU usage, open Activity Monitor. You can find it under the Applications/Utilities folder.
In this folder, you can see your current system load in percentage. If all the processes amount to more than 50 percent and some processes remain opened for long, then it could be an indicator that your processor could no longer handle the tasks. To fix a processor that is overworked all the time, the only thing you can do is to get a new Mac.
2. You Have a Low Disk Space.
You need not fill your startup disk with lots of unnecessary stuff to see the pesky ball. A heavily loaded hard disk with large files can already trigger the ball to show up.
To clear a fully-loaded hard disk drive, you simply need to do a cleanup. The good thing is that it’s a relatively easy task. You can download Mac repair app to do the cleaning for you. Just run it, wait for it to finish scanning your system for any junk files, and you’re all good. It’s also a handy app for prepping your Mac for optimal performance.
3. You Have an Insufficient RAM.
Another possible reason why the spinning beach ball is showing up is that you have an insufficient RAM. To find out if you need more RAM, check the Activity Monitor again. Under the Memory tab, check the Memory pressure table graph. If it is red, it means your RAM is strained under the active apps.
To resolve your RAM problem, you need to upgrade to a bigger RAM. That means you need to buy a new one and install it. Oftentimes, an 8GB RAM is enough for most apps and tasks, but if you need to render heavy videos all the time, then you will need more RAM.
Summary
Some of the solutions we shared require updating hardware, but others merely need cleaning your system. There are other ways to get around the dreaded spinning beach ball issue on Mojave, but we hope we were able to tackle the basic stuff that you might need in order to temporarily fix the issue.
If you know other effective ways to deal with the spinning beach ball in macOS, let us know. Drop your comments below!