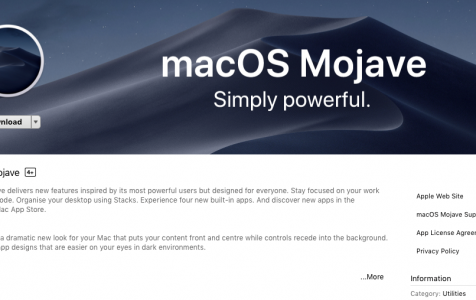Reinstalling macOS is the last option to fix software issues on your Mac. This can be due to your Mac running slowly or having problems with the current macOS version. If you want to downgrade from macOS Mojave or encountering problems with apps, reinstalling macOS might be the solution.
This article will show the step-by-step process of how to clean install macOS on your Mac. Whether you need to download and clean install High Sierra, Sierra, El Capitan, Yosemite, or an earlier version of OS X, this guide got you covered. We’ll start by showing you how to clean install macOS Mojave, the latest version of macOS, before moving on the more complicated business of installing an earlier version of macOS or OS X.
What You Will Need
To reinstall macOS, you need a removable flash drive with at least 15GB of free storage to make a bootable USB on Mac. This is where you’ll save the installer file for your preferred version of macOS. Make sure that there is no important data on the drive because we’re going to erase it for this purpose.
Before reinstalling macOS, it’s important to back up your important data. For a more efficient backup, you might consider cleaning out unnecessary files. Outbyte macAries is an app that claims to help with this, but ensure it meets your backup and storage needs.
Pro Tip: Scan your Mac for performance issues, junk files, harmful apps, and security threats
that can cause system issues or slow performance.
Special offer. About Outbyte, uninstall instructions, EULA, Privacy Policy.
To create a backup of your data using Time Machine, follow these steps:
- Connect an external hard disk to your Mac using a USB cable, FireWire or Thunderbolt cable.
- Click the Apple icon located in the top left corner of your screen.
- Choose System Preferences > Time Machine.
- Turn on Time Machine by moving the slider to On.
- Click Select Backup Disk and choose the external drive you want to use for your backup.
- The external drive will be formatted, and the backup process will start in a few minutes.
Downloading and reinstalling your macOS is a simple process, but take note that every time you make important changes to your Mac, you risk problems that may cause you to lose your data. So before you do anything else, make sure your data is secured. It’s better to be safe than sorry.
Once you have your USB drive and backup taken care of, then you’re ready to clean install your new macOS.
Format the USB drive
You need to re-download the installer file for your chosen macOS and save it on your USB flash drive. So the first thing you need to do is format the drive as a Mac OS Extended (Journaled) volume with a GUID Partition Table. Make sure there are no important files or data on the drive because everything will be erased.
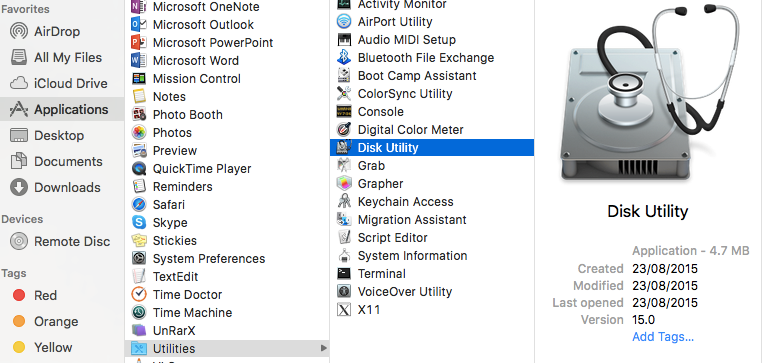
To format your drive, follow these steps:
- Head to Applications > Utilities > Disk Utility.
- Choose your USB drive and click Erase.
- Rename your USB Drive to Untitled.
- Choose Mac OS Extended (Journaled) as the format type. For Macs running High Sierra or Mojave, choose APFS from the options.
- Select GUID Partition Map under the Scheme options.
- Click Erase. This may take a couple of minutes, depending on how big your flash storage is.
- Click Done.
Re-download your chosen macOS installer file
If you’re re-installing Mojave, all you need to do is search for it at the Mac App Store. Just click Download or Get, depending on the Mac App Store version you are using. If you get a warning message saying that this version of macOS is already installed on your computer and asking whether you want to continue, just hit Continue. Type in your Apple ID and password to proceed. The installer is a big file, so downloading it might take some time. macOS Mojave, for instance, is around 5.7GB.
Once the installer file has finished downloading, it will automatically launch. We don’t want it to run yet, so hit Command + Q to quit the installer.
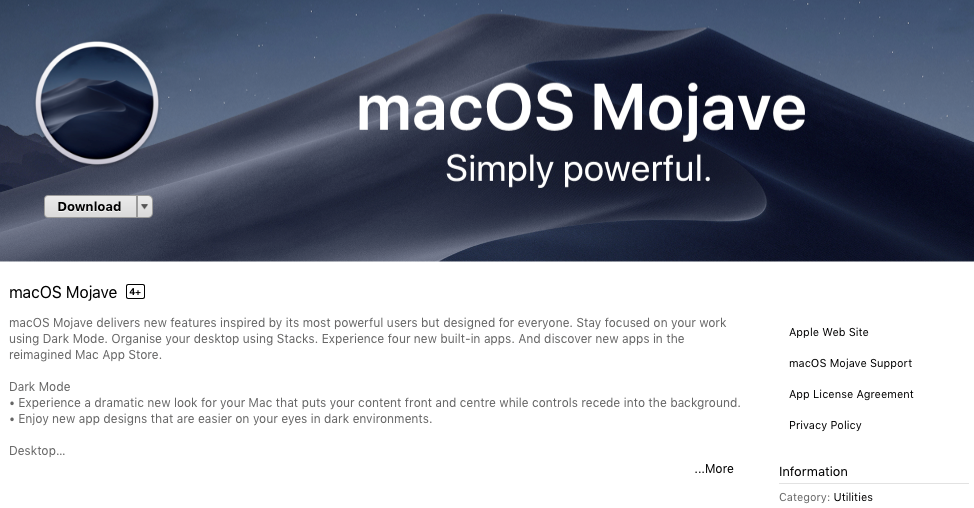
Getting the installer file for older versions of macOS requires more work because Apple doesn’t offer downloads of old macOS versions on the Mac App Store, even if you search for them.
If you’re running macOS Mojave, you won’t be able to find older versions of macOS on your App Store no matter what you do. You need to find a computer running an older version of macOS and download the installer file from there. You can find the older macOS and OS X versions under the Purchased tab of the Mac App Store. You’ll be able to download these versions of macOS and OS X from here:
- OS X El Capitan
- OS X Yosemite
- OS X Mavericks
- OS X Mountain Lion
- OS X Lion
You’ll notice that Sierra and High Sierra are not included in this list, and that’s because Apple removed Sierra from the Purchased list when it introduced High Sierra in 2017. Fortunately, you can still download Sierra from this link as long as you’re using a non-Mojave Mac.
If you want to download High Sierra, you’ll have to download it from another computer that’s running an older version of macOS and copy it from there.
Create a bootable USB on Mac
The next step is to create a bootable USB disk that you will use to install a fresh copy of your macOS. You need to install macOS from USB, so you need to create a bootable drive, using the Terminal.
To make a bootable macOS install drive, follow these instructions:
- Launch Terminal by pressing Command + Space and typing Terminal in Spotlight. Or you can go to Finder > Go > Utilities > Terminal.
- Connect the formatted USB drive to your computer. Make sure the name of the drive is ‘Untitled’ for this to work. Rename the drive if necessary.
- Copy and paste this command into the Terminal:
sudo /Applications/Install\ macOS\ Mojave.app/Contents/Resources/createinstallmedia –volume /Volumes/Untitled — /Applications/Install\ macOS\ Mojave.app
- Hit Return.
- Type in your password.
- This process can take a while, so be patient. When you see the word Done, this means that the bootable drive has been created.
Install macOS from USB
Now that your installer is ready, it’s time to install a fresh copy of your chosen macOS, using your installer drive. Follow these steps to reinstall macOS from your USB drive:
Connect your bootable drive to your Mac, then turn on your Mac or restart while holding down the Alt or Option button. This will open up the Startup Manager.
Choose to install your macOS from the external drive.
Click Disk Utility, choose your Mac’s hard drive, then hit Erase.
Go back to Startup Manager and click Install macOS.
This process will install your chosen macOS on your computer. Take note that all apps and data will be deleted from your Mac, so make sure that you have a backup of your files. The installation might take some time, so just wait.
Once the installation is finished, you can restore your apps, files and settings from your backup. Or if you want everything to be as good as new, download your apps again manually. This is recommended if you were having issues with your apps in your previous macOS.