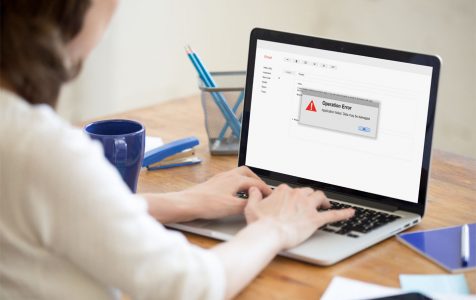All Macs have this handy little tool called Disk Utility, which can be used for many things. It’s just hidden somewhere in the Utilities folder under the Applications folder. If you want to locate it the fast way, you can always use Spotlight.
Now in what ways can you use Disk Utility? Here are some of its known uses:
- Format, manage, or erase internal and external storage disks
- Manage or add volumes
- Organize your disk into partitions
- Work with Redundant Array of Independent Disks (RAID) sets
- Create disk image files for archiving or backing up purposes
- Fix and diagnose problems with damaged disks or volumes
When to Use Disk Utility
As mentioned above, there are many instances where you can use Disk Utility. But many Mac users usually only open it if they experience any of the following problems:
- Macs don’t start up.
- External devices don’t work.
- Apps quit unexpectedly.
- Files are corrupted.
- A disk needs to be ejected, mounted, or unmounted.
- A file system needs to be changed.
- There is a problem with the startup disk.
- A damaged disk needs to be repaired.
- A disk needs to be partitioned, formatted, or erased.
The Basic Purpose of Disk Utility
If you suspect that there is something wrong with your Mac’s internal drives or external storage devices, the first thing you should do is to use the First Aid feature of Disk Utility.
Pro Tip: Scan your Mac for performance issues, junk files, harmful apps, and security threats
that can cause system issues or slow performance.
Special offer. About Outbyte, uninstall instructions, EULA, Privacy Policy.
This feature will run different checks on your drives. Once it detects an error or a threat, it will automatically do its job and repair the problem.
Depending on your macOS version, the way that First Aid will repair your drives will also vary. However, running First Aid in all versions is generally the same. Here’s how:
- Go to Disk Utility.
- Select the drive that you suspect has problems.
- Click First Aid.
- Disk Utility will then start checking the partition maps on the drive. It will also check each volume. If a problem is found, it will attempt to repair it.
If Disk Utility tells you that a specific volume or disk is at the brink of failing, you need to back up its contents as soon as possible.
What Is Diskutil Mac Error 69519?
Just because you are using Disk Utility does not mean you are trying to fix an issue. Sometimes, Disk Utility is problematic itself. Random Disk Utility errors arise, causing Mac users a number of technical headaches.
Among the most talked about Disk Utility errors is error 69519. It occurs when the target disk is a bit small for a certain operation or if a gap is needed in a specific partition map.
How to Fix DiskUtil Mac Error 69519
Error 69519 is not a common error, which is why there aren’t many fixes available yet. However, many Mac users found success in resolving the problem by trying the four solutions below. Perhaps you can try them, too!
Check out these fixes:
Boot Your Mac in MacOS Recovery Mode
MacOS Recovery is part of your Mac’s built-in recovery system. You can use it to recover from different software issues on your Mac, such as diskutil Mac error 69519.
To boot your Mac in Recovery mode, follow these steps:
- Switch off your Mac.
- Turn it back on using the Power button. Press and hold the CMD and R keys immediately. Keep holding onto them until you see the Apple logo.
- At this point, you should have entered Recovery mode. Now go to Utilities and select Disk Utility.
- Repair the problematic drive or disk you were trying to repair before booting your Mac in Recovery mode.
- Once you’re done, quit macOS Recovery mode by shutting down your Mac as you normally would.
Use Terminal
Oftentimes, you can fix any Disk Utility problems by simply entering a simple command in Terminal.
Here’s a three-step guide:
- Go to OS X Utilities
- Select Terminal.
- Input the command diskutil repairDisk disk0 and hit Run.
Download and Install a Trustworthy Mac Cleaning Tool
Cleaning tools are not just for Windows devices. They are also for Macs. But why should you install one?
A trustworthy Mac cleaning tool does a plethora of things. In general, it will clean your Mac and get rid of junk files that may trigger the appearance of errors. There are other Mac cleaning tools, though, that are equipped with more advanced features, such as Internet security and anti-theft.
Talk with an Apple Genius
If all else fails, the the next step to take is to speak with an Apple Genius. Better yet, take your Mac to the Apple Center, so that an expert can physically check your computer. He or she can then suggest the best actions to take to fix your Disk Utility problems.
Summary
Disk Utility is definitely a useful tool in troubleshooting problems with your Mac. But that does not mean it does not encounter problems within itself. Then again, if you see any problems with it, you can always use the fixes we have listed above. You never know one of them might just be the solution you need.
Should you have anything to add about Disk Utility, let us know by leaving a comment below!