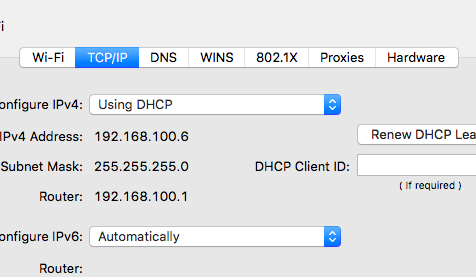Encountering the message “Another device is using your IP address” on your Mac can be alarming, but it usually indicates a conflict with your network rather than a security threat. This error message often appears when there are multiple devices using the same IP address. To resolve the issue, you can try resetting your router, releasing and renewing your IP address, or contacting your network administrator for assistance.
What Is “Another device is using your IP address” on Mac?
Today, most computer users could not imagine working without Internet access, and the devices seem almost useless without it. Therefore, it is concerning when you turn on your computer (or ‘awaken’ it) and a warning message appears, stating that another device on the network is using your computer’s IP address. Following this message, the internet connection is disabled. Regular users often assume that their computers or networks have been hacked by third-parties. As a result, many people seek information about this problem and ways to protect their privacy.
Every device that communicates over the internet needs a unique internet protocol (IP) address, a number that is used by routers to package and send data to the right recipient. That’s true on a LAN or within top-level internet data exchanges, and whether it’s a $10 million router or an addressable smart lightbulb. When the internet first began its superfast growth over two decades ago, the addresses used came from a relatively small range, using the IP version 4 (IPv4) standard. The number of possible unique addresses was far smaller than what people predicted would be needed shortly, and that prediction came true.
Network Address Translation (NAT) was created as a way to offer LAN-connected devices something special while preserving the pool of addresses available. While most IP addresses have to be unique, because they’re all used in a big public pool—like having a unique street address in a unique city in a unique state or province—the NAT protocol allows for private addresses that are passed through gateway that maps the private address onto a shared public one. Outgoing traffic is managed by the router so that incoming responses are passed back to the right computer or other hardware on the LAN. It’s a tricky process, but it’s used for trillions of data packets a day globally (maybe quadrillions).
Pro Tip: Scan your Mac for performance issues, junk files, harmful apps, and security threats
that can cause system issues or slow performance.
Special offer. About Outbyte, uninstall instructions, EULA, Privacy Policy.
Most routers pair NAT with DHCP (Dynamic Host Configuration Protocol), which automatically assigns addresses to devices when asked. You’ll note that when you connect to a Wi-Fi network or plug in via ethernet on your network (and on most networks), you aren’t asked to configure IP settings. Instead, your device is set by default to send out a query to the gateway over DHCP; the gateway receives it, the NAT system finds an available address and keeps a record of it, and the DHCP server provides that address and other settings to your hardware, which is called a “lease.”
What Causes “Another device is using your IP address” on Mac
In fact, this problem is often one of miscommunication between devices, routers, and the Dynamic Host Configuration Protocol (DHCP) server. The server attempted to assign an Internet Protocol (IP) address that is already in use with another device. Another frequent cause is when your iOS device attempts to use the same IP address that was previously assigned, and, subsequently, the address was assigned to another computer. From studying users’ reports, we have discovered that this error often appears when turning on or ‘awakening’ the Mac. The final (but less likely) scenario is that your network may have been compromised, with an unauthorized user ‘spoofing’ your Media Access Control (MAC) and IP addresses. In this article, we cover the most efficient ways to solve IP address conflict issues.
How to Fix “Another device is using your IP address” on Mac
Solution 1: Sleep and wake your Mac
If you’ve never touched your gateway settings, you can simply try putting your Mac to sleep and waking it; that sometimes clears a transient conflict. When the Mac wakes without an IP address, it tries to get the gateway’s DHCP server to give it an address again, and it may just work.
You could try restarting your computer, but that step may not be required; try the next solution instead.
Solution 2: Restart everything and reset the router
First, restart all devices connected to same network (computers, mobile devices, or TVs). Modern versions of operating systems often attempt to renew leases automatically. Therefore, they request a new, unused IP address from the DHCP server. If restarting devices does not solve the issue, reset the Wi-Fi router. Some newer routers contain a Reset button, whilst older routers may require you to unplug them from the power source.
Solution 3: Manually renew the DHCP lease
If restarts and automatic lease renewal does not solve the problem, try to manually renew leases on all devices. On Mac computers you can renew leases by two separate methods. Via Terminal using ipconfig tool and by visiting Network Preferences under System Preferences.
Renew DHCP Lease on macOS:
Click the Apple logo in the menu bar at top of the screen and select System Preferences, then choose Network pane. Select your current network and click the Advanced button. Then choose the TCP/IP tab where you will find a button called Renew DHCP Lease. When you click this button, the numbers beside IPv4 Address should update.
To update the DHCP Lease via command line, launch Terminal via Spotlight by using the keyboard shortcut of Command and Spacebar. Type Terminal then press return. Alternatively, you can launch Terminal through Finder – simply launch Finder go to the Applications folder. Then open Utilities and launch the command line application. Once Terminal is launched, type the following command by choosing the proper interface address. en0 usually is the default Wi-Fi interface, while en1 is associated with the Ethernet connection.
sudo ipconfig set en0 DHCP
If you are not sure which interface to choose (en0 or en1), try to retrieve information about the interface using the following command.
ipconfig getpacket en0
When the command executes successfully, Terminal should display results including DHCP server information, client IP address, lease time, subnet mask, router IP address, and DNS servers.
Renew DHCP lease on iOS device:
Visit your iOS device settings, choose Wi-Fi, and then tap the Information (i) button on the network to which you are connected. At the bottom of the screen, you will find the Renew DHCP Lease option. When the leases are renewed, the IP address should update (last three digits will change).
Solution 4: Manually set the IP addresses
If the methods above did not solve your IP addresses conflict issue, another and probably the most efficient method, it to set the static IP addresses to each device manually. In this way, you will be sure that no devices are using the same IP address.
Set static IP on macOS:
Go to System Preferences by clicking on the Apple logo in the menu bar at top of your screen, then select System Preferences. Open the Network pane and select your current network connection. Click Advanced in the bottom right corner and choose the TCP/IP tab. In the drop-down menu beside Configure IPv4, select Using DHCP with manual address or Manually. Next, enter the IP address. If you are using an earlier version of OS X, you will probably need to enter the Subnet Mask and router IP address. If you do not know all of these required details, contact your network administrator to ask for the proper assigned IP, subnet mask, and router address.
To correctly choose an IP address for your computer, you must set the address that differs enough from those already used. If there is more than one device within a network, the IP addresses are assigned sequentially – the first IP address belongs to router, and following are assigned to devices. For example, if there are five devices within same network and the router’s IP address is 10.0.1.1, the addresses from 10.0.1.2 to 10.0.1.7 will usually be allocated to existing devices. Leaving 10 or 20 addresses unused will prevent IP addresses conflicts. Once all required fields are entered, click OK and save changes by clicking Apply.
Set static IP on iOS device:
Open the mobile device’s settings, tap on Wi-Fi, look for the network you are connected to, and then tap on the information (i) icon. Inside, expand the Configure IP section and choose Manual, fill in the IP address, Subnet Mask, and Router IP address. If you do not know all of these required details, contact your network administrator to ask for the proper assigned IP, subnet mask, and router address. Finally, tap Save. On earlier iOS versions, choose the Static tab, and complete the network information including DNS server address.
How to Fix “Another device is using your IP address” on Mac Caused by Spoofing
Finally, the most threatening cause of this problem is that someone has ‘spoofed’ your Mac and IP addresses and hides within same network. This might also cause the error message stating that another device on the network is using your computer’s IP address. While this is a rare occurrence, as most routers employ robust security protocols, it is still a possibility to consider. Also, spoofing the Mac and IP addresses is not as easy as setting a static IP (as was described above). Furthermore, whenever you restart your computer, the DHCP leases automatically renew, thus deeming the spoofed addresses useless. Therefore, while spoofing can occur, it is usually an inefficient method due to the automatic DHCP lease renewal feature.