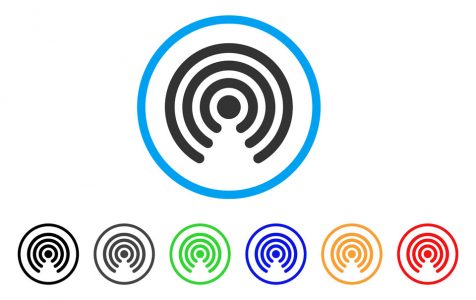AirDrop is a handy tool that enables Mac users to transfer files between their Apple devices effortlessly. Introduced with iOS 7 and Mac OS X Lion, it eliminates the need for inconvenient file transfers and offers a secure method to exchange photos, contacts, videos, and other data.
The built-in feature uses peer-to-peer Wi-Fi for speedy transfers and Bluetooth for a power-efficient broadcast and discovery. Recently, the company made it possible for users to share Wi-Fi secret phrases using AirDrop.
While Airdrop is a handy feature that simplifies file transfer between Apple devices, some users have reported that their AirDrop is not working after Mojave update. Sadly, some users couldn’t even send or receive anything via AirDrop. In short, the Mojave update has destroyed AirDrop.
If, after upgrading to Mojave, you find it hard to send files via AirDrop, then your only remaining option is to fix it by looking for potential causes. There could be several culprits behind the issue of AirDrop not working on Mac. Below, we will discuss some fixes to try when AirDrop is not working on Mojave.
Pro Tip: Scan your Mac for performance issues, junk files, harmful apps, and security threats
that can cause system issues or slow performance.
Special offer. About Outbyte, uninstall instructions, EULA, Privacy Policy.
Try These Fixes When AirDrop Is Not Working on Mojave
To ensure that you don’t stray too much, we have recommended practical solutions that have worked for many users. If a trick doesn’t resolve a problem, move on to the next one.
Check If Bluetooth and Wi-Fi Are the Culprits
As you already know, AirDrop uses Bluetooth and Wi-Fi for discovery and file transfer, so it works well when devices are close to each other. Taking this into account, the distance between your two devices shouldn’t exceed 30 feet. You should also be keen on physical obstacles, such as walls, which may interfere with the Bluetooth reception.
Additionally, there could be interferences from other devices. It is not just Bluetooth devices that can trigger the problem. There are many devices in your home that could mess up with your network connection. Potential suspects range from baby monitors to microwaves.
Needless to say, you should ensure Bluetooth and Wi-Fi are enabled on your Mac. If that is not the case, go to the top-right side of the screen and click on the Bluetooth icon, and then tap on the Turn Bluetooth On option. After that, click on the Wi-Fi icon and select Turn Wi-Fi On. Even if these functionalities are already turned on, try toggling them off, and then turn back on again.
Sometimes, it is better to activate these settings from System Preferences. Here is how to do it:
- Launch System Preferences and navigate to Network.
- Next, toggle Wi-Fi to Off, and then back On.
- Now, do the same to the Bluetooth option.
Adjust Your Mac’s Firewall Settings
A Firewall might prevent AirDrop from working steadily. So, if you have unknowingly enabled the built-in Firewall on your Mac, follow these steps:
- Launch System Preferences and tap on Security & Privacy.
- Now, navigate to the Firewall tab, then click on the Lock icon.
- After that, enter the Administrator password.
- Now, tap on the Firewall option and uncheck the box next to Block all incoming connections.
Set Your Device to Be Discoverable
Let’s assume that you don’t have an active Firewall, but you have accidentally tampered with the discoverability of your device. So, your next course of action is to make it discoverable. By default, the AirDrop feature has three levels of visibility to other Apple devices: No one, Everyone, and Contacts only.
To resolve the problem, try changing the visibility settings on your device to Everyone. Here is how:
- Launch Finder and click on the AirDrop option in the left pane.
- In the AirDrop window, tap on the drop-down link next to Allow me to be discovered by, and then choose Everyone.
- Your device should not be now reachable by other nearby Apple devices.
Ensure Your Mac Is Awake
The AirDrop feature should work fine if your computer in an active state. But as you know, some built-in system settings may allow your Mac to go into sleep mode after a predetermined time for the sake of saving the battery life.
To avoid this situation, adjust your system settings to prevent your computer from sleeping automatically. Here is how:
- Head to System Preferences and select Energy Saver.
- Now, activate the ‘Prevent computer from sleeping automatically when the display is off’ option.
- That’s it.
Make Sure to Sign in to iCloud
Sometimes, AirDrop may not work on Mac if you have not logged into iCloud, especially if you have made your device discoverable by your contacts. Even if you have made it visible to everyone, it is still wise to remain logged into iCloud. So, logging out of your iCloud account, and then re-login into it could be a probable solution. Here is how to perform this trick:
- Open the Apple menu.
- Click on System Preferences > iCloud.
- Now, try signing out of iCloud, and then signing in again.
Remove Special Characters in Your Device’s Name and Transfer One File Type at a Time
It is possible that AirDrop sent the file, but your receiving device didn’t know where to look for it. For this reason, you should remove spaces and special characters, such as $, *, #, and %, when naming your devices. And if you already have them, try changing to something readable.
Apart from this, you shouldn’t transfer different file types at the same time. AirDrop is designed to handle only one file type at a go. So, if you are sending a video, an ePub file, pictures, and many other files at once, you are more likely to encounter the problem.
What Else Can You Try?
Clean Up Your Mac
While it is not a direct fix, cleaning your Mac will resolve most computer glitches. The issue of AirDrop not working after Mojave update could have been triggered by corrupted data files or other types of trash on your system. The easiest way to resolve this is to perform a full system scan with the help of a reliable third-party Mac repair tool.
Update Software
Besides cleaning your Mac, go for the software update. Apple’s updates usually fix most of the annoying bugs. So, if the Mojave update destroyed AirDrop, Apple is most likely to have fixed the issue through a recent update.
Use Alternative File Transfer Options
If there is no respite yet, consider using other file transfer solutions. Install a reliable third-party program that is compatible with your devices.
Hopefully, the above solutions helped you to fix the problem. If you have a challenge implementing any of them, share it with us in the comments.