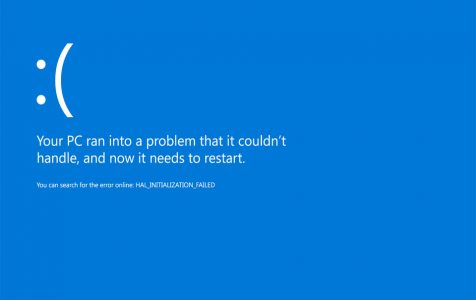What makes blue screen errors so annoying is that you can’t boot your computer properly to fix the issue. This is why this type of error is a huge cause of headache among Windows users. Some BSOD errors are software-related, while others are due to hardware problems. There are also BSOD errors that are caused by a mix of both, such as the HAL.dll error.
HAL.dll error is a BSOD error that occurs as Windows is booting up. For some reason, the computer fails to start because the HAL.dll is missing or corrupt. This error has left a lot of Windows users perplexed because they have no idea how the HAL.dll file, which is a critical system file, got deleted or damaged.
If you are one of those affected by this error and you don’t know what to do, read on to find out why this error is happening to you and how you can get your computer back up and running again. We will also discuss what the HAL.dll is, what part it plays within the Windows system, and how to restore the HAL.dll file in case something happens to it.
What is HAL.dll?
HAL.dll is the DLL file associated with the Hardware Abstraction Layer. HAL works as the middleware between the kernel and the computer’s raw metal. The hal.dll file is often considered as an abstract core kernel driver that enables Windows-powered devices to work with Intel and AMD CPUs.
Expert Tip: For smoother PC performance, consider using a PC optimization tool. It handles junk files, incorrect settings, and harmful apps. Make sure it's right for your system, and always check the EULA and Privacy Policy.
Special offer. About Outbyte, uninstall instructions, EULA, Privacy Policy.
The HAL.dll file offers a solid hardware platform that allows the Windows operating system to run applications. It does so by serving as an interface between the Windows system’s software and hardware. Whenever the HAL.dll file is run by an operation, the applications are not actually accessing the computer’s hardware directly, but via a proxy layer created by the HAL environment.
The Hardware Abstraction Layer works similarly to how application programming interfaces or APIs work. The HAL.dll file enables a program to be independent on the system that it is running on. HAL.dll is a critical system process that is required for your computer to work properly, so it should never be removed.
The HAL.dll is an executable file located on your computer’s hard drive and contains machine code. Once you start Windows, the commands stored in the HAL.dll will be executed. This is why the file is loaded into the main memory and runs as a Microsoft Windows Hardware Abstraction Layer DLL process or task.
What Is the HAL.dll BSOD Error?
When we talk about this error, it means that the blue screen error you get when you try to boot up Windows is related to the HAL.dll process or file. We mentioned earlier that the HAL.dll process is a crucial component for the proper running of the Windows operating system and this is because the HAL.dll file is one of the important components the system loads during startup. When the OS can’t detect the file, the HAL.dll blue screen error occurs. It could mean that the HAL.dll file is inaccessible, corrupted, damaged, unreadable, or deleted.
- When the HAL.dll error occurs, Windows automatically shows the blue screen display, along with information on the error, then shuts down. This BSOD is usually associated with the following error notifications:
- Your PC ran into a problem that it couldn’t handle and now it needs to restarts. You can search for the error online: HAL INITIALIZATION FAILED
- Windows could not start because the following file is missing or corrupt: C:\Windows\system32\hal.dll. Please re-install a copy of the above file.
- The program can’t start because HAL.dll is missing from your computer. Try reinstalling the program to fix the problem.
- Cannot find \Windows\System32\hal.dll
- C:\Windows\System32\Hal.dll missing or corrupt: Please re-install a copy of the above file.
For people who are not familiar with BSOD errors, this event can be scary. The computer suddenly shuts down and you can’t boot it up normally to fix the error. Fortunately, there are several ways to fix this HAL.dll error and resolve your blue screen problem. But before you do so, it is important to understand what causes HAL.dll errors to know the best way to deal with it.
When you get a “HAL.dll is missing or corrupt” error, this simply means that the computer cannot access the HAL .dll file because it has either been deleted or corrupted. The file is generally located in the C:\Windows\System32 folder, so if the file is located elsewhere, Windows won’t be able to load. Another possible cause is a malware infection that corrupts registry and system files such as HAL.dll.
A corrupted boot.ini file or one that points to a different location on your computer could also be behind this error. Other causes of the HAL.dll error include malfunctioning hardware, corrupted or missing Ntoskenl.exe, or damaged hard drive.
Whatever the cause of the error is, the main goal of your troubleshooting should be to restore the HAL.dll file to fix the error. And we’ll show you several ways to do that below.
How to the Fix HAL.dll Error
The first thing you need to do when you get a blue screen error is to think of the last programs you opened on your computer, the last changes you made, or new applications you installed. This will help you narrow down the cause of the problem.
In the case of the HAL.dll error, here are some steps you can do to help resolve the issue and get your computer back up and running again:
Solution #1: Restart.
If the HAL.dll error was caused by a temporary glitch in the system, rebooting your computer should easily take care of it. If you were able to load Windows without any problem, then good for you. However, you still need to observe whether the error comes back again. If you still get a blue screen after restarting, follow the other solutions below.
Solution #2: Check Your Computer’s Boot Sequence.
If you’ve recently added or installed a new hard drive, plugged in an external hard drive, flashed your BIOS, or made changes to your BIOS settings, then it is possible that the boot sequence has been affected.
Ideally, your computer should boot first from the hard drive where your Windows operating system is installed. If the boot order has been changed, Windows won’t be able to find the required system files to complete the boot up process.
To check or edit your computer’s boot order, follow the instructions below:
- Restart your computer, then press Del or F2 (depending on your computer) to enter the advanced boot up settings.
- The layout of the BIOS utility differs according to the computer’s manufacturer, but most of the settings there are the same. Navigate to the Boot Order, Boot Options, or Boot Sequence.
- The first boot option should be your Hard Drive. If the first boot device is something else, use the +/- buttons to change the value.
- Press F10 to save your changes and exit the utility.
- Start your computer using the new boot order to see if the error has been resolved.
Solution #3: Boot Into Safe Mode.
If your boot sequence has no issues and you’re still getting the HAL.dll error, your next step should be to boot into Safe Mode and try to fix the HAL.dll error from there. To boot into Safe Mode when you’re stuck in a boot loop, follow the instructions below:
- Interrupt the Windows startup process at least three times to load the Windows Recovery utility.
- Once you are in WinRe , click Troubleshoot under Choose an option.
- Navigate to Advanced options > Startup Settings > Restart.
- Once your computer restarts, choose option 5 from the list of choices, or press F5 to boot into Safe Mode with Networking.
Once you have booted into Safe Mode, do some housekeeping to see if this will fix the error. Clean up your system using a PC cleaning app to get rid of all junk files. You can also run the System File Checker and the DISM tools to check the integrity of the system files and replace the damaged ones. Once done, restart your computer normally and see if this solution works.
Solution #4: Do a Startup Repair.
The easiest way to restore the HAL.dll file or repair a corrupted boot.ini file is by performing a startup repair. For this, you need to insert the original Windows installation disk to automatically repair and restore all missing files.
Another way to perform a Startup repair is by using the Windows Recovery utility. Use the instructions above to launch WinR e, then navigate to Troubleshoot > Advanced options > Startup Repair. Choose your account, type in your password, then hit the Continue button. The utility should automatically scan and fix any problems that prevent your computer from booting properly.
Solution #5: Check Your Hard Drive.
One of the causes of the HAL.dll is a damaged hard drive. Run a CHKDSK to see if there are any bad sectors on your hard drive and have it automatically fixed. If the hard drive is beyond repair, you might need to install a new internal drive for your computer to work again.
Solution #6: Install a Clean Copy of Windows.
If nothing else works, your last option is to install a clean copy of the operating system. This solution erases everything on your computer and should fix and software-based cause of the HAL.dll error.
Summary
The HAL.dll error can cause a lot of frustrations, not only to Windows 10/11 users but all other Windows users in general. However, understanding what the error is all about and knowing the factors that cause the error can help a lot in resolving the issue. Lucky for you, we’ve already outlined above all the working solutions for the HAL.dll error and all you need to do is apply them.