One of the common ways with which malware prevents detection is by posing as a legitimate process. Once the malware got into the system, it disguises itself as one of the system processes so that it can run in the background and avoid detection. Explorer.exe is one of the common processes that malware entities masquerade as.
Some users, particularly those who are not familiar with Windows system processes, get easily scared when they see the explorer.exe process running in the background even if there is no program open. They immediately consider it as a threat and try to quit the process immediately. However, doing so may cause more problems for your computer, especially if the process is legitimate.
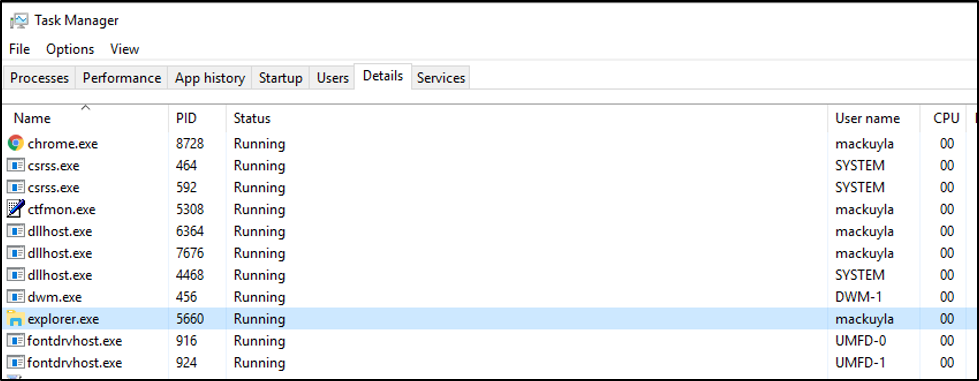
This guide will explain what the explorer.exe process is, when it is considered a virus, how to safely stop the process, and how to troubleshoot any issues regarding the explorer.exe.
Expert Tip: For smoother PC performance, consider using a PC optimization tool. It handles junk files, incorrect settings, and harmful apps. Make sure it's right for your system, and always check the EULA and Privacy Policy.
Special offer. About Outbyte, uninstall instructions, EULA, Privacy Policy.
What Is the Explorer.exe Process?
When you look at the processes on your computer using the Task Manager, you might notice the explorer.exe running in the background, even though nothing is going on your computer. You don’t have to worry because this is a legitimate Windows process that is responsible for the file management interface. It is responsible for displaying the Taskbar, Desktop, and other UI features of Windows.
It is an executable file that can be found on all computers running the Windows operating system. In earlier versions of Windows, you will see the explorer.exe under Task Manager. But in Windows 10/11, you will see a Windows Explorer folder instead. When you right-click on Windows Explorer and choose Go to details, you will be directed to the explorer.exe process.
Explorer.exe is a graphical shell component that manages the displaying of the file management user interface that allows users to open, copy, cut, delete, move, and perform other actions with files on the computer.
The explorer.exe file can be found in the folder C:\Windows, and it is only usually a few bytes in size. In the example below, the explorer.exe file is only 4,311 KB.
Explorer.exe is not a critical process to the running of Windows, but it might affect other aspects of the computer. For example, if the explorer.exe process is not working right, you might experience an unresponsive Taskbar, problems clicking..exe files, frozen Desktop, slow copying of files, and other issues. In this case, all you have to do is restart the explorer.exe process to fix any explorer.exe error that is causing you trouble.
Is Explorer.exe a Virus?
Sometimes, you’ll notice several performance issues on your computer, such as sluggishness, presence of ads, frequent app crashes, and even BSOD errors. These symptoms indicate a malware infection, and it is possible that it has taken over legitimate processes, such as explorer.exe.
So, how do you differentiate the explorer.exe virus from the legitimate explorer.exe process? Here are some tips to help you decide whether to get rid of the explorer.exe process or not:
- The explorer.exe file is always located in the C:\Windows folder or wherever disk the Windows operating system is installed in. If you see the explorer.exe file somewhere else, then it’s probably a virus.
- If you see two versions of the explorer.exe process running, then one of them is most definitely a virus. Right-click on each of the explorer.exe processes and select Open File to find out where the file is stored. If the file is located anywhere besides the C:\Windows folder, then that is the virus.
- If the explorer.exe process is eating much computer resources even when all your apps are closed, there is a high chance that the process is malicious.
- When you get a virus notification and your explorer.exe process is behaving suspiciously.
If you suspect your explorer.exe to be malicious, quit the process and scan using your antivirus software to delete it. Then clean up any residual file associated with the virus using a PC cleaning app called Outbyte PC Repair. This is to ensure that the virus won’t keep on re-spawning even if the explorer.exe virus has been deleted.
How to Fix Common Explorer.exe Errors
Sometimes the issues you encounter with explorer.exe is not because it is a virus, but because of other factors. For example, a corrupted explorer.exe file could lead to performance problems similar to the symptoms of a malware infection. A damaged explorer.exe file can also cause the Windows graphical shell to act strangely or hang.
Fortunately, there are several ways to resolve explorer.exe errors without restarting your computer. So if your explorer.exe is not running or is not responding, here are some of the steps you can try:
Method 1: How to Stop the Explorer.exe from Task Manager
The easiest way to stop and restart the explorer.exe is by using the built-in Task Manager toolin Windows. The Task Manager gives you an overview of all the running processes and apps on your computer, as well as information on how the computer resources are being consumed.
For Windows 10/11 users, here are the steps to reboot the explorer.exe process using Task Manager:
- Press Ctrl + Alt + Delete, then choose Task Manager. Alternatively, you can press Windows key + X to reveal the Power menu, then click Task Manager from there. If you’re running Windows 7, right-click anywhere in the Taskbar and choose Task Manager.
- In the Task Manager window, look for Windows Explorer under the Processes tab.
- Right-click on Windows Explorer and choose Restart.
When you restart the explorer.exe process, you will notice that the Taskbar, the Start menu, and any open folders will close or disappear for a moment, then reappear when the explorer.exe process starts again.
Method 2: Use the Exit Explorer From the Taskbar.
Another handy option is to use the Exit Explorer shortcut in the Taskbar to end the explorer.exe process. This shortcut simply ends the process, so you need to restart it manually after. Here are the steps to do this:
- If you’re running Windows 8 or 10, hold the Ctrl + Shift keys, right-click on any empty area in the Taskbar, then click Exit Explorer. If you’re running Windows 7, hold down the Ctrl + Shift keys, then click any open area on the Start menu. Click Exit Explorer from the options that pop up.
- Once the process has been terminated, open Task Manager using the instructions above.
- Click on the File menu, then choose Run new task.
- Type in explorer.exe in the dialog box, then hit the OK button.
This should relaunch the process and resolve any explorer.exe error you might be experiencing.
Method 3: Reboot Explorer.exe Using a Batch File.
If, for some reason, you can’t access the Task Manager or the Exit Explorer shortcut, using a batch file might work. A batch file is a script file composed of a series to commands designed to perform a certain task — in this case, to restart the explorer.exe process.
Here are the steps on how to create a batch file for this purpose:
-
- Open Notepad or any text editor that you prefer.
- Copy and paste the following script in the blank document:
taskkill /f /IM explorer.exe
start explorer.exe
exit - Click File > Save as, then type a name for the document — Restart Explorer, for example.
- Change the extension to .bat, so you have Restart Explorer.bat.
- Choose the location where you want to save the file, but make sure that the folder is easily accessible.
- In the Save as type dropdown, choose All Files.
- Click Save.
Once the file has been saved, all you need to do is click it whenever you come across any explorer.exe error. This batch file restarts and relaunches the process in one click, which is very convenient when you’re having problems with your Taskbar or the Start menu.
Summary
The explorer.exe process, just like any Windows system process, can be vulnerable to damage corruption, and cause graphical interface problems. Fortunately, these issues can easily be resolved by restarting Windows Explorer using the different methods discussed above. But if you suspect your explorer.exe to be malicious, terminate the process immediately and remove the infected files using your antivirus software.
