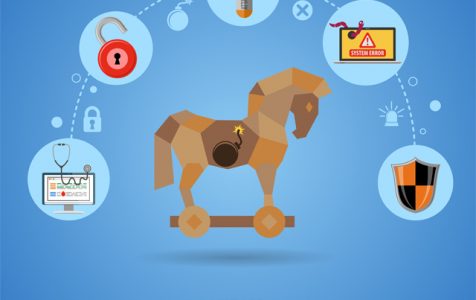What is Trojan.floxif?
This is malicious software that gained traction back in 2017 when it was spread through the compromised version of the CCleaner utility. Between August 15 to September 12, 2017, over 2 million computer users were infected by Trojan.floxif. With the help of the hacked reputable computer repair program CCleaner’s executable, which was already loaded with a malicious payload, Trojan.floxif infiltrated a lot of computers within a short period. After completing the infiltration, Trojan.floxif gathered user’s data as well as other system information such as programs installed, unique ID, and Mac address, to mention a few. The collected information is sent to the Command and Control server, which can only be accessed by the criminals.
To make matters worse, this malicious software does not stop with collecting information but also initiates other installations of malicious programs.
What Can Trojan.floxif Do?
Not all versions of the CCleaner are a danger to your system. Trojan.floxif was instilled into CCleaner versions 5.33.6162 and Cloud 1.07.3191. Based on reports, the virus has been detected only on Windows OS 32-bit systems. However, this doesn’t mean the 64-bit OS version of Windows is safe, hence the need to stay away from these CCleaner versions. The good news in the middle of a dark situation is that Trojan.floxif fails to execute if the user isn’t utilizing the admin’s account.
There are also various types of Trojan.floxif virus which have been indicated by researchers despite most of them (if not all) acting similarly. The virus intends to steal information concerning the user as well as PC’s technical data which include:
- Victim’s computer name
- All programs installed in the PC
- Processes that are active on the computer
- Mac addresses concerned with the initial 3 network adapters
- Unique ID of the computer
Apart from the above-listed information that can be collected by Trojan.floxif, the virus can also gather data concerning the victim’s personal information which include the login details to various sensitive websites, as well as payment details such as a credit card etc. Moreover, this malicious software can also act as a keylogger, installing several threats such as ransomware which may lead to further damage as well as financial loss.
With that said, once detected, barefacedly, you must get rid of the virus immediately to protect your PC, as well as sensitive data. For those who installed the infected versions, it is best to update the software and perform a full system scan using a reputable system security tool.
How Did You Get Trojan.floxif Virus?
As mentioned above, the virus was heavily distributed through CCleaner’s corrupted software versions. The writers of this malware hacked the CCleaner software executable and planted a malicious payload. With the malicious code injected in a rather trustworthy and reputable software, the virus managed to successfully infect over 2.2 million computers. With everything considered, this doesn’t mean by avoiding the infected CCleaner versions, you are safe from viruses. There is certain behavior that you need to follow to stay safe and secure when browsing online. For starters, if you become a victim of this software, there is nothing that you could have done to avoid it as it came through a legitimate program. However, by keeping yourself updated with the latest tech news, you can avoid falling victim of an already reported trend.
It is vital to keep vigilant when accessing the internet as there are millions of viruses just waiting for you to slip up. Yes, there are a bunch of trusted tools that you can use to recover your system, bringing it back to its healthy status. But lost sensitive data cannot be undone, even if recovered. You might even wake up to your dirty laundry all over the internet the next morning.
How to Remove Trojan.floxif
Taking the facts presented here into consideration, keeping malicious programs in your system is a danger to your computer. Therefore, it must be removed. Good news is that we have effective Trojan.floxif removal instructions for you to utilize.
Here is how you can effectively remove Trojan.floxif from your system after updating the CCleaner program to a safer version:
To delete Trojan.floxif from your device, follow the steps below:
Step 1. Remove Trojan.floxif from Windows
Step 2. Delete Trojan.floxif from Mac OS X
Step 3. Get rid of Trojan.floxif from Internet Explorer
Step 4. Uninstall Trojan.floxif from Microsoft Edge
Step 5. Delete Trojan.floxif from Mozilla Firefox
Step 6. Remove Trojan.floxif from Google Chrome
Step 7. Get rid of Trojan.floxif from Safari
How to Remove Trojan.floxif from Windows
One of the common traits of Trojan.floxif is that they like to pose as legitimate programs or can be bundled with legitimate programs in order to infect your computer. The first thing you need to do when faced with the risk of a Trojan.floxif is to uninstall the program that came with it.
To remove potentially malicious and unwanted programs from Windows and get rid of the Trojan.floxif permanently, follow these instructions:
1. Uninstall malicious programs.
Click on Start, then type in Control Panel in the search box. Click Control Panel from the search results, then click on the Uninstall a program link under Program. The Control Panel looks the same for Windows 7 computers, but for Windows XP users, click on Add/Remove Programs instead.

For Windows 10/11 users, you can also uninstall programs by navigating to Start > Settings > Apps > Apps & features.

In the list of programs on your computer, look for recently installed or suspicious programs that you suspect to be malware.
Uninstall them by clicking (or right-clicking if you’re in the Control Panel), then choose Uninstall. Click Uninstall once again to confirm the action. Wait for the uninstallation process to be completed.

3. Remove Trojan.floxif from Windows shortcuts.
To do this, right-click on the shortcut of the program you uninstalled, then select Properties.

It should automatically open the Shortcut tab. Look at the Target field and delete the target URL that is related to the malware. This URL points to the installation folder of the malicious program you uninstalled.
4. Repeat all the steps listed above for all the program’s shortcuts.
Check all locations where these shortcuts might be saved, including the Desktop, Start Menu, and the Taskbar.
5. Empty the Recycle Bin.
Once you have deleted all the unwanted programs and files from Windows, clean up your Recycle Bin to completely get rid of the Trojan.floxif. Right-click on the Recycle Bin on your Desktop, then choose Empty Recycle Bin. Click OK to confirm.

How to Delete Trojan.floxif from macOS
macOS is more secure than Windows, but it is not impossible for malware to be present on Macs. Just like other operating systems, macOS is also vulnerable to malicious software. In fact, there have been several previous malware attacks targeting Mac users.
Deleting Trojan.floxif from a Mac is a lot easier than other OS. Here’s the complete guide:
- If you suspect a recently installed software to be malicious, uninstall it immediately from your Mac. On Finder, click the Go > Applications. You should see a list of all the apps currently installed on your Mac.

- Find the app associated with Trojan.floxif or other suspicious apps you want to delete. Right-click on the app, then choose Move to Trash.

To completely get rid of Trojan.floxif, empty your Trash.
How to Get Rid of Trojan.floxif from Internet Explorer
To ensure that the malware that hacked your browser is completely gone and that all unauthorized changes are reversed on Internet Explorer, follow the steps provided below:
1. Get rid of dangerous add-ons.
When malware hijacks your browser, one of the obvious signs is when you see add-ons or toolbars that suddenly appear on Internet Explorer without your knowledge. To uninstall these add-ons, launch Internet Explorer, click on the gear icon at the top-right corner of the browser to open the menu, then choose Manage Add-ons.
When you see the Manage Add-ons window, look for (name of malware) and other suspicious plugins/add-ons. You can disable these plugins/add-ons by clicking Disable.
2. Reverse any changes to your homepage caused by the malware.
If you suddenly have a different start page or your default search engine has been changed, you can change it back through the Internet Explorer's settings. To do this, click on the gear icon at the upper-right corner of the browser, then choose Internet Options.
Under the General tab, delete the homepage URL and enter your preferred homepage. Click Apply to save the new settings.
3. Reset Internet Explorer.
From the Internet Explorer menu (gear icon at the top), choose Internet Options. Click on the Advanced tab, then select Reset.
In the Reset window, tick off Delete personal settings and click the Reset button once again to confirm the action.
How to Uninstall Trojan.floxif on Microsoft Edge
If you suspect your computer to have been infected by malware and you think that your Microsoft Edge browser has been affected, the best thing to do is to reset your browser.
There are two ways to reset your Microsoft Edge settings to completely remove all the traces of malware on your computer. Refer to the instructions below for more information.
Method 1: Resetting via Edge Settings
- Open the Microsoft Edge app and click More or the three-dot menu located at the upper-right corner of the screen.
- Click Settings to reveal more options.

- In the Settings window, click Restore settings to their default values under Reset settings. Click the Reset button to confirm. This action will reset your browser’s startup page, the new tab page, default search engine, and pinned tabs. Your extensions will also be disabled and all temporary data like cookies will be deleted.

- Afterwards, right-click on the Start menu or the Windows logo, then select Task Manager.
- Click on the Processes tab and search for Microsoft Edge.

- Right-click on the Microsoft Edge process and select Go to details. If you don't see the Go to details option, click More details instead.

- Under the Details tab, look for all the entries with Microsoft Edge in their name. Right-click on each of these entries and choose End Task to quit those processes.

- Once you have quit all those processes, open Microsoft Edge once again and you'll notice that all the previous settings have been reset.
Method 2: Resetting via Command
Another way to reset Microsoft Edge is by using commands. This is an advanced method that is extremely useful if your Microsoft Edge app keeps crashing or won't open at all. Make sure to back up your important data before using this method.
Here are the steps to do this:
- Navigate to this folder on your computer: C:\Users\%username%\AppData\Local\Packages\Microsoft.MicrosoftEdge_8wekyb3d8bbwe.

- Select everything inside the folder, right-click on the highlighted files, then click Delete from the options.

- Search for Windows PowerShell using the search box beside the Start menu.
- Right-click on the Windows PowerShell entry, then choose Run as administrator.

- In the Windows PowerShell window, type in this command:
Get-AppXPackage -AllUsers -Name Microsoft.MicrosoftEdge | Foreach {Add-AppxPackage -DisableDevelopmentMode -Register $($_.InstallLocation)\AppXManifest.xml -Verbose}
- Press Enter to execute the command.
- Once the reset process has been completed, Trojan.floxif should be completely deleted from your Microsoft Edge browser.
How to Delete Trojan.floxif from Mozilla Firefox
Just like other browsers, malware tries to change the settings of Mozilla Firefox. You need to undo these changes to remove all traces of Trojan.floxif. Follow the steps below to completely delete Trojan.floxif from Firefox:
1. Uninstall dangerous or unfamiliar extensions.
Check Firefox for any unfamiliar extensions that you don't remember installing. There is a huge chance that these extensions were installed by the malware. To do this, launch Mozilla Firefox, click on the menu icon at the top-right corner, then select Add-ons > Extensions.
In the Extensions window, choose Trojan.floxif and other suspicious plugins. Click the three-dot menu beside the extension, then choose Remove to delete these extensions.
2. Change your homepage back to default if it was affected by malware.

Click on the Firefox menu at the upper-right corner of the browser, then choose Options > General. Delete the malicious homepage and type in your preferred URL. Or you can click Restore to change to the default homepage. Click OK to save the new settings.
3. Reset Mozilla Firefox.
Go to the Firefox menu, then click on the question mark (Help). Choose Troubleshooting Information. Hit the Refresh Firefox button to give your browser a fresh start.
Once you’ve completed the steps above, Trojan.floxif will be completely gone from your Mozilla Firefox browser.
How to Remove Trojan.floxif from Google Chrome
To completely remove Trojan.floxif from your computer, you need to reverse all of the changes on Google Chrome, uninstall suspicious extensions, plug-ins, and add-ons that were added without your permission.
Follow the instructions below to remove Trojan.floxif from Google Chrome:
1. Delete malicious plugins.
Launch the Google Chrome app, then click on the menu icon at the upper-right corner. Choose More Tools > Extensions. Look for Trojan.floxif and other malicious extensions. Highlight these extensions you want to uninstall, then click Remove to delete them.
2. Revert changes to your homepage and default search engine.
Click on Chrome's menu icon and select Settings. Click On Startup, then tick off Open a specific page or set of pages. You can either set up a new page or use existing pages as your homepage.
Go back to Google Chrome's menu icon and choose Settings > Search engine, then click Manage search engines. You'll see a list of default search engines that are available for Chrome. Delete any search engine that you think is suspicious. Click the three-dot menu beside the search engine and click Remove from list.
3. Reset Google Chrome.
Click on the menu icon located at the top right of your browser, and choose Settings. Scroll down to the bottom of the page, then click on Restore settings to their original defaults under Reset and clean up. Click on the Reset Settings button to confirm the action.
This step will reset your startup page, new tab, search engines, pinned tabs, and extensions. However, your bookmarks, browser history, and saved passwords will be saved.
How to Get Rid of Trojan.floxif from Safari
The computer’s browser is one of the major targets of malware — changing settings, adding new extensions, and changing the default search engine. So if you suspect your Safari to be infected with Trojan.floxif, these are the steps you can take:
1. Delete suspicious extensions
Launch the Safari web browser and click on Safari from the top menu. Click Preferences from the drop-down menu.
Click on the Extensions tab at the top, then view the list of currently installed extensions on the left menu. Look for Trojan.floxif or other extensions you don’t remember installing. Click the Uninstall button to remove the extension. Do this for all your suspected malicious extensions.
2. Revert changes to your homepage
Open Safari, then click Safari > Preferences. Click on General. Check out the Homepage field and see if this has been edited. If your homepage was changed by Trojan.floxif, delete the URL and type in the homepage you want to use. Make sure to include the http:// before the address of the webpage.
3. Reset Safari

Open the Safari app and click on Safari from the menu at the upper-left of the screen. Click on Reset Safari. A dialog window will open where you can choose which elements you want to reset. Next, click the Reset button to complete the action.