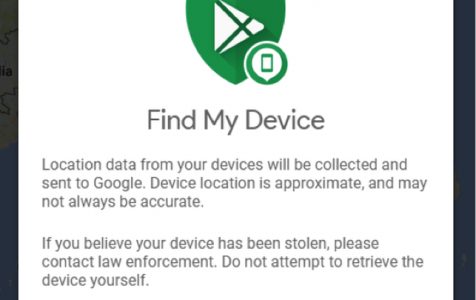Has your phone been stolen, lost, or misplaced? And with all the efforts you’ve exerted, you begin to ask yourself, How do I find my lost Android phone? Worry not because it is still possible to find your missing phone by using Android’s Find My Device.
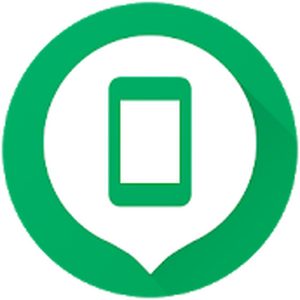
Find My Device is a free application from Google that lets you know the last location of your device. It allows you to lock your device so no one else can access it and it can erase the contents of your device if you think there’s no way to retrieve it. Find My Device is available for all Android users, no matter the manufacturer. It works seamlessly with Samsung, Google, Huawei, Xiaomi, etc.
How to Find Lost Android Phone
The easiest way to find your lost Android phone is to open this link on any web browser using your phone or your computer. You can also download the app from Google Play Store on your mobile phone or tablet, as well as other wearable Android devices. Before you download this app, make sure you run Android cleaner tool to get rid of junk files and boost your phone’s performance.
- After opening the link provided above, log in with the Google account associated with your lost device.
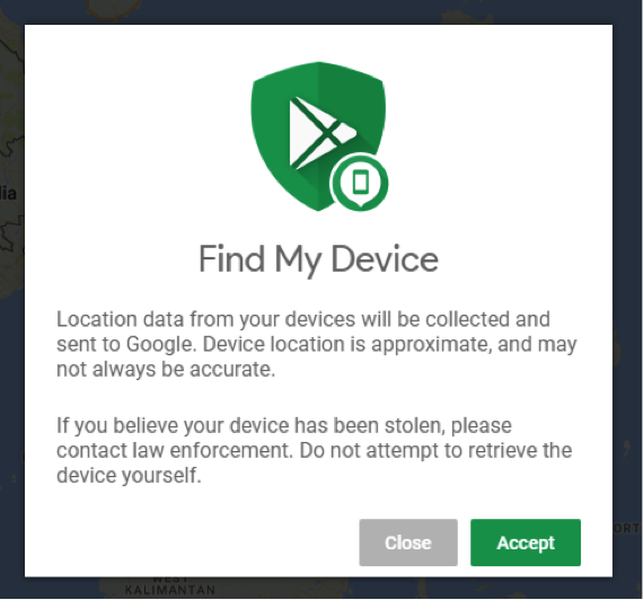
- You will see a pop-up message reminding you that the location of your device is approximate and may not always be accurate and that you should contact law enforcement if you believe that your device has been stolen.
- When you see this message, click or tap Accept.
- You will then see a list of devices that are using your Google account, along with a map indicating the last location of your device.
- You have the option to either ring your phone for five minutes (even if it has been set to silent mode) or lock and erase to protect your valuable data.
The Find My Device app has four main features, including:
- A map showing the last known location of your device.
- A function to ring the device, regardless if it’s in silent mode or not
- The ability to lock the screen remotely
- The ability to erase the contents of the phone if it is not retrievable
The map shows the last location gathered by Google, and it has an accuracy of around 800 meters.
How to Make Your Phone Ring
The first thing that comes to your mind when your device is missing is that you just misplaced it somewhere inside your house or the office. When you log in to the Find My Device link, you can verify the location of your phone and confirm whether it’s missing or not. Aside from the approximate location, you can also see how much battery is left for your registered devices and the type of Wi-Fi or Internet connection your phone is currently connected
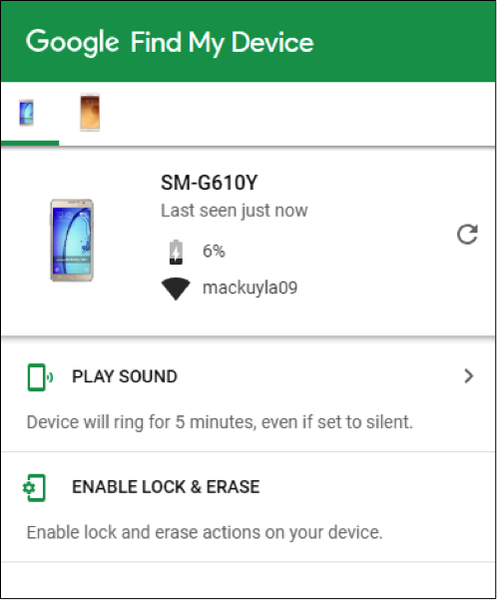
If you believe that your phone is just missing somewhere inside the house, you can try making it ring first. It doesn’t matter if your device is in Silent or Vibrate mode, the app will make it ring nonetheless. The phone will ring for five minutes, giving you enough time to search for the origin of the sound and locate it.
To make your phone ring, choose the device you want to find and click Play Sound. The phone will ring with the highest volume possible so you can start looking for it when you click the Play Sound button. To stop the sound, you can either click Stop Ringing on the Find My Device window or press the power key on your phone.
If you can’t find your device after five minutes, you can lock the screen remotely to protect your data.
How to Lock and Erase Your Lost Phone
If you really can’t find your phone after ringing it for five minutes, you can lock your screen by clicking the button. You will see a message that a request to lock the device has been sent. You now have the option to leave a message to anyone who finds your device and a phone number where they can reach you.
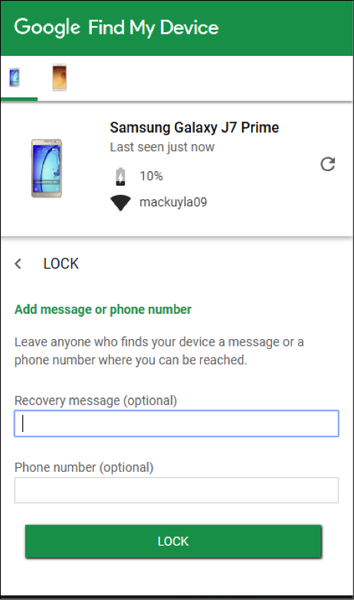
Once you’re done typing in your message and your phone number, click the Lock button. By providing the needed information, you will be able to secure your data, as well as provide a way for the finder to contact you and arrange for your phone’s return.
Remember to make it a habit of setting a lock screen for your device at all times. Your phone contains a lot of data you don’t want to fall into the wrong hands, not just your personal and bank data, but your social media accounts as well.
If you haven’t found your phone or nobody has contacted you after a day or two, then you might want to erase your phone’s content and set it back to its factory settings. It is the least you could do to make sure all your information is protected and would not be accessed by other people. There is a lot of information on your phone that other people can use for malicious purposes.
Just click the Erase button on the Find My App window, and a message will pop up saying that the phone has been reset to its factory settings. However, resetting your phone to factory settings should only be your last resort because you don’t want to lose all your data just to find your phone tucked under your sofa.