Do the apps on your device just crash suddenly for no apparent reason? Does your phone feel sluggish? Does app installation fail every time? Do some buttons refuse to work and the screen doesn’t respond sometimes?
These are just some of the problems that can be solved by rebooting in Android Safe Mode. If you’re familiar with the safe mode in computers, then you’ll know that you can fix a lot of software-related issues by using this boot mode. Similarly, you can also boot your Android into safe mode to resolve any software-related problems, such as uninstallation fails. However, not many Android users know how to use safe mode. The article will show you how to use safe mode to fix common Android problems.
How to Turn on Safe Mode on Android
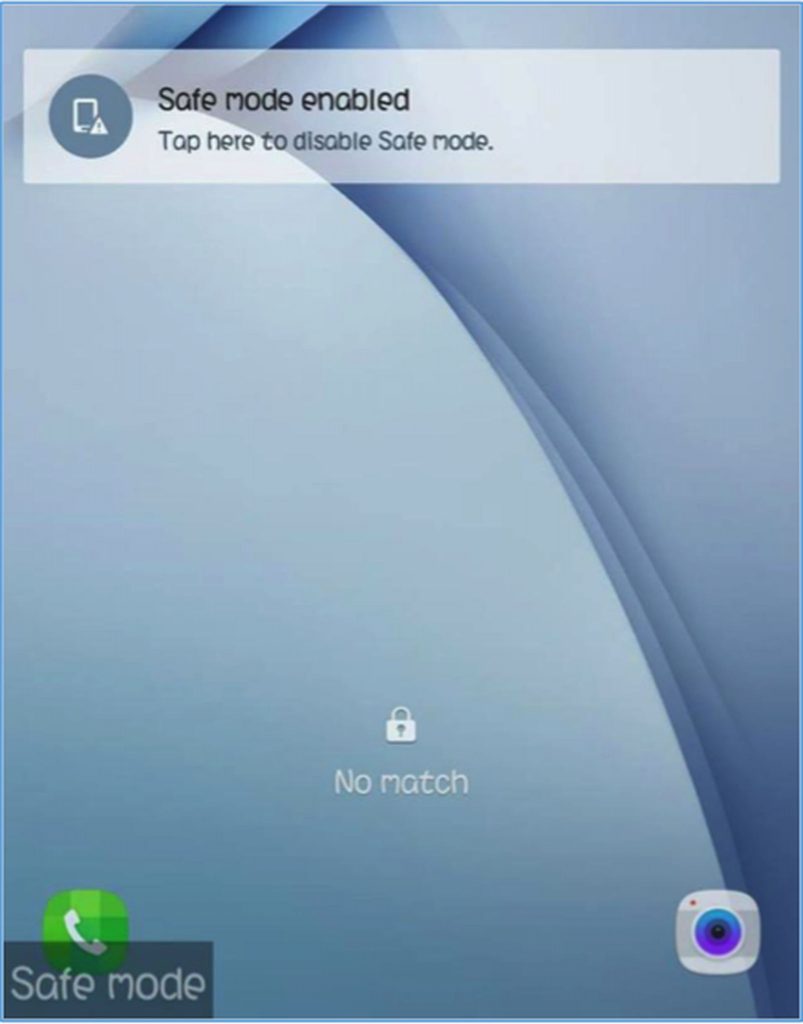
There are two primary methods to turn your device’s safe mode on or off –either by using your Android phone’s keys or by customizing your power button options. Just follow the step-by-step instructions to be able to boot into safe mode.
Method #1: Using external keys
This process is very straightforward, and you don’t need any third-party app to turn your Android safe mode on or off.
- Power off your Android phone or tablet and wait for a few seconds before turning it on.
- When the boot screen logo appears, hold the Volume Up and Down button at the same time.
- When the device finishes booting, the lock screen will appear, and you will see Safe Mode on the lower left corner of the screen. This means that your device is now running on Safe Mode.
If you want to do it the hard way, you can use your custom power button options to boot into safe mode. However, you need to root your device first to be able to use this method.
- With a rooted Android phone or tablet, install Xposed Module Repository on your device. Rooting gives you superuser access on your device, allowing you to install apps and modules to help you modify your device.
- Wait until Xposed has finished installing, which can be quite a lengthy process.
- Once the Xposed framework has been installed, look for Advanced Power Menu app. This app will let you edit the power button options. Enable the app in the Xposed framework so it can change system settings and files.
- The next step is to edit Detail of reboot by checking or unchecking the reboot options in this window. Make sure that Safe Mode is checked so that when you press the power button, you will see the option to boot into safe mode.
How to Turn Off Safe Mode on Android
There are several ways to turn off Android safe mode, depending on your device. For the above example, all you have to do is tap the Turn Off Safe notification during lock screen to turn the safe mode off. However, this doesn’t work for all Android devices.
For most devices, you need to turn off the phone or tablet, wait for a few seconds, and then restart to get to normal mode. Another trick would be to turn your device back on by holding power and the volume buttons at the same time. If your phone has a removable battery, you might want to take it off and then put it back in before restarting your device.
Benefits of Booting Into Android Safe Mode
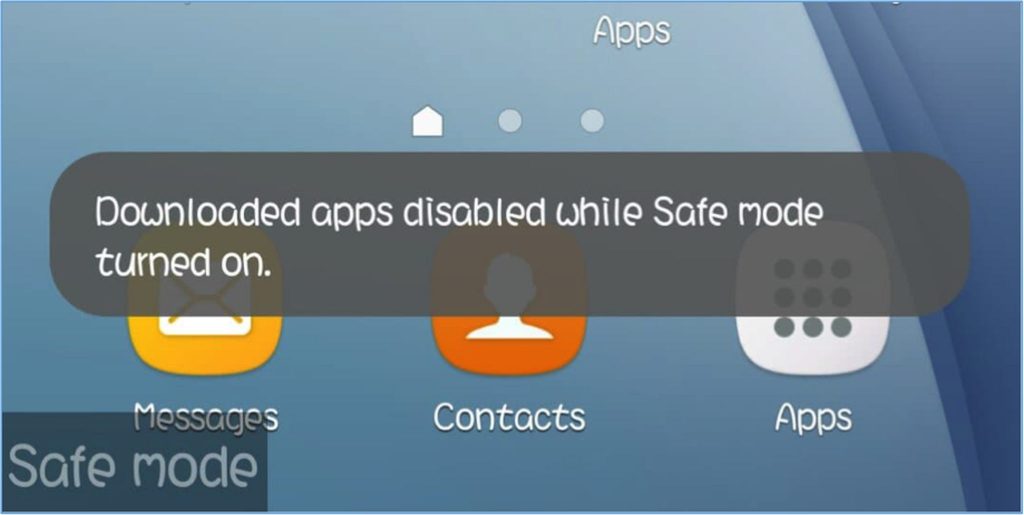
Safe mode allows your Android device to load with only the default settings. This means that only the necessary software and settings that initially came with the device will be loaded. All the apps installed from the Google Play Store will not work, as well as other apps or themes you have installed from other sources. It is mainly used to fix installed apps that are acting weird. For example, you’ve installed quite a few apps recently, and then you noticed that your device suddenly became sluggish or some apps are crashing. You might also experience device freezing or other severe performance issues.
When you boot into safe mode, you can disable or uninstall the app that you think is causing the problem without your device crashing, since the third-party apps are temporarily disabled. Once you have uninstalled the app or apps that you think have caused the problems, restart your device to see if the issue has been resolved. If not, you might have to boot into safe mode again and continue disabling or uninstalling apps until you f get rid of the issues. Another benefit of booting in safe mode is the increase in the device’s response time, improving its speed and performance.
Tip: Another way to fix your Android device’s problems without booting into safe mode is by using an app like Android cleaner tool. It wipes out junk files from your device and boosts its performance by closing lagging apps and background programs that slow down your device.