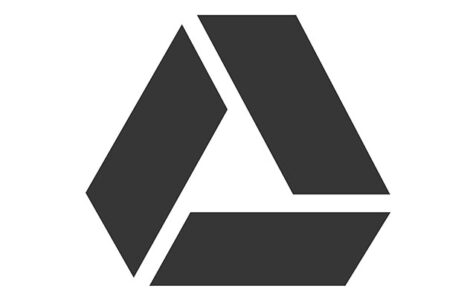Where did we even save our files before? Floppy disks, CDs, and removable drives? Thanks to advanced cloud storage services like Google Drive, we can now store files and documents online and access them anytime, anywhere.
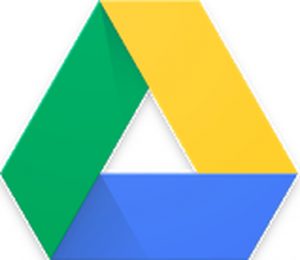
Since Google Drive was launched in 2012, it has taken the world by storm. It has even reached the point that it’s hard to move forward and progress with our jobs without it. Although it’s simple and easy to use, especially on our Android devices, this cloud storage service has exciting features that can be confusing to use for newbies. That is why we came up with this post to teach you how to use Google Drive.
The Basics of Google Drive
Before we explain how Google Drive works, allow us to share a few necessary things you need to know about the Google Drive app. The first and most important thing is the need for a Google account to be able to use the cloud service. Don’t worry because setting up a Google account is free, easy to do, and can be done in a couple of minutes. Once you have a Google account, you can access a plethora of Google services such as YouTube, Play Store, Gmail, and Google Drive.
- To set up a Google account, directly go to this link: https://accounts.google.com/sigNup and follow the instructions provided.
- Once you have an account, you can access Google Drive via the web by typing drive.google.com in your browser or by opening the Google Drive app.
Another thing you have to know about Google Drive is its storage space. Google Drive can be used for free with a 15GB storage space shared between Photos, Gmail, and Drive. However, if that is not enough, you can upgrade to a 100GB, 1TB, or 10TB plan, which costs $2, $10, and $100 per month respectively.
Uploading and Downloading Files
If you are using an Android device, uploading files to Google’s cloud is easy as pie. Follow these steps:
- Open the Google Drive app on your device.
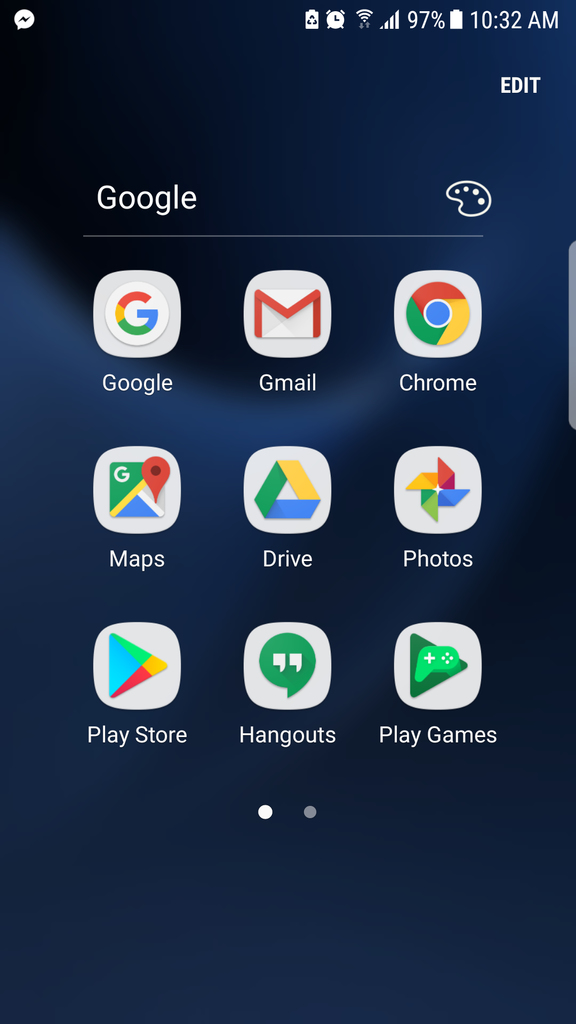
- Log in using your Gmail If this is your second time using the app, you can proceed to the next step. Otherwise, you have to enter your login details and tap on the Sign In button.
- Click the blue + icon in the bottom-right portion of the screen, and choose the file you want to upload. If you wish to find the file or folder you want to upload, enter the file or folder name in the search bar at the top-most portion of your screen.
For videos and photos, you want to upload to Google Drive from your device’s default Gallery, navigate to the video or picture you want to upload. Long-press it, select Share and choose Google Drive from your list of options. By doing this, the selected file uploads to your Google Drive account.
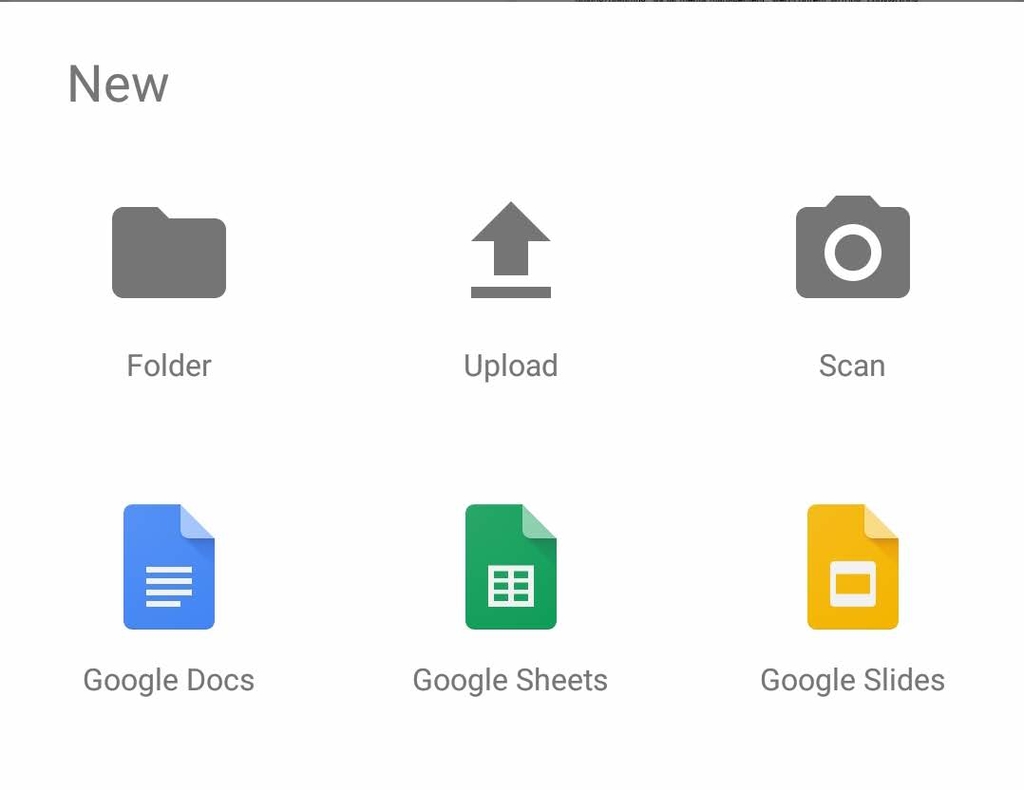
Organizing, Sharing, and Deleting Files
Organizing files in your Drive are fast and easy. You have to create folders and begin sorting. To create a new folder on Google Drive using a mobile device, you have to tap the blue + button and select Folder.
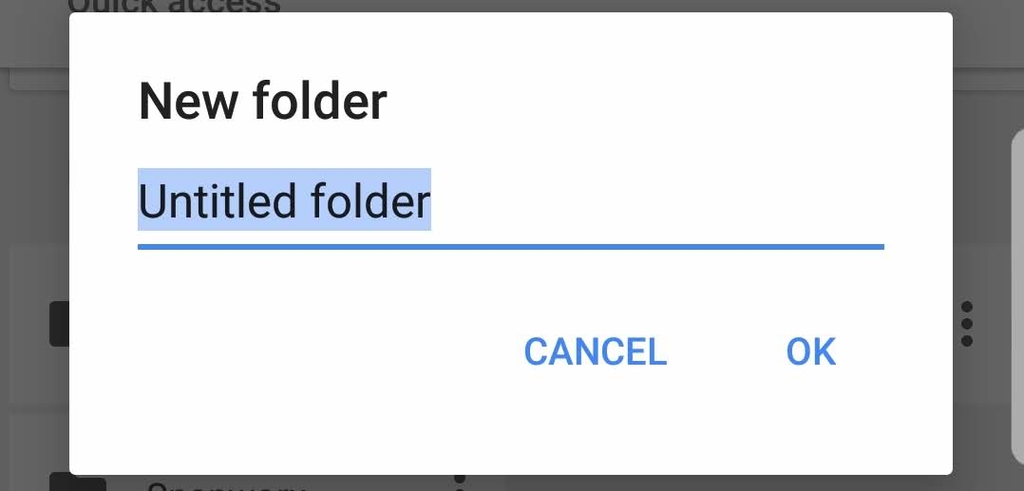
To move files from one folder to another folder using a different Android device, tap the More Actions icon, which is represented by three vertical dots and is located next to the selected file. Then, tap on the Move option and select the new folder location for the file.
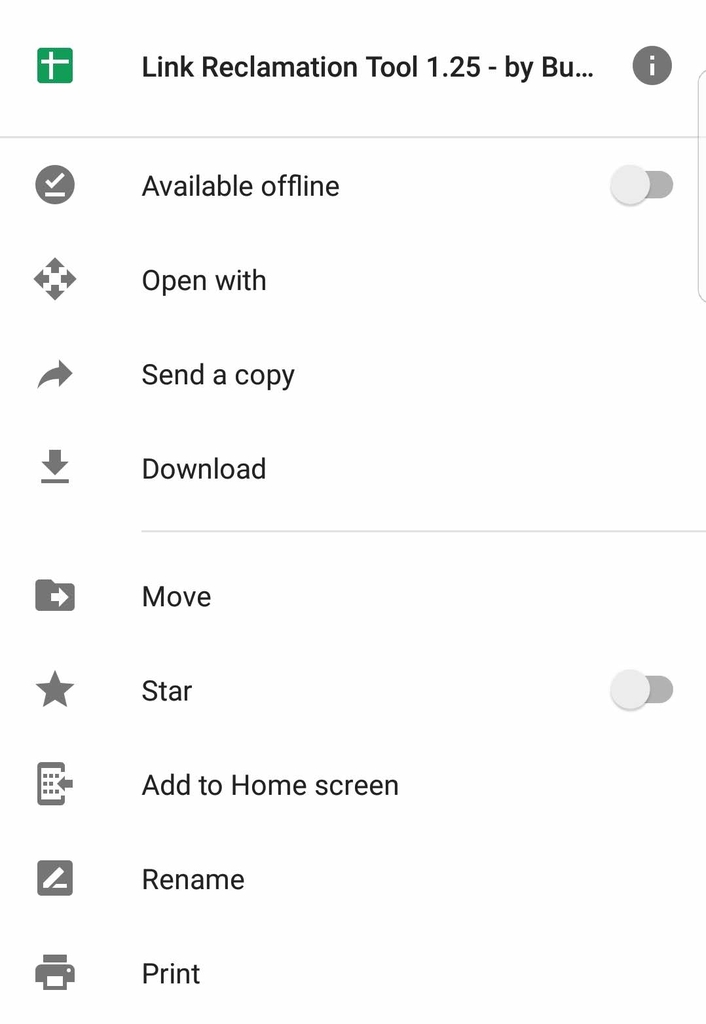
Now, how do you delete a file? Open the Google Drive app, search for the file you want to delete, tap the More Actions button next to the file and tap the Remove option. The file should then be deleted from Google’s cloud.
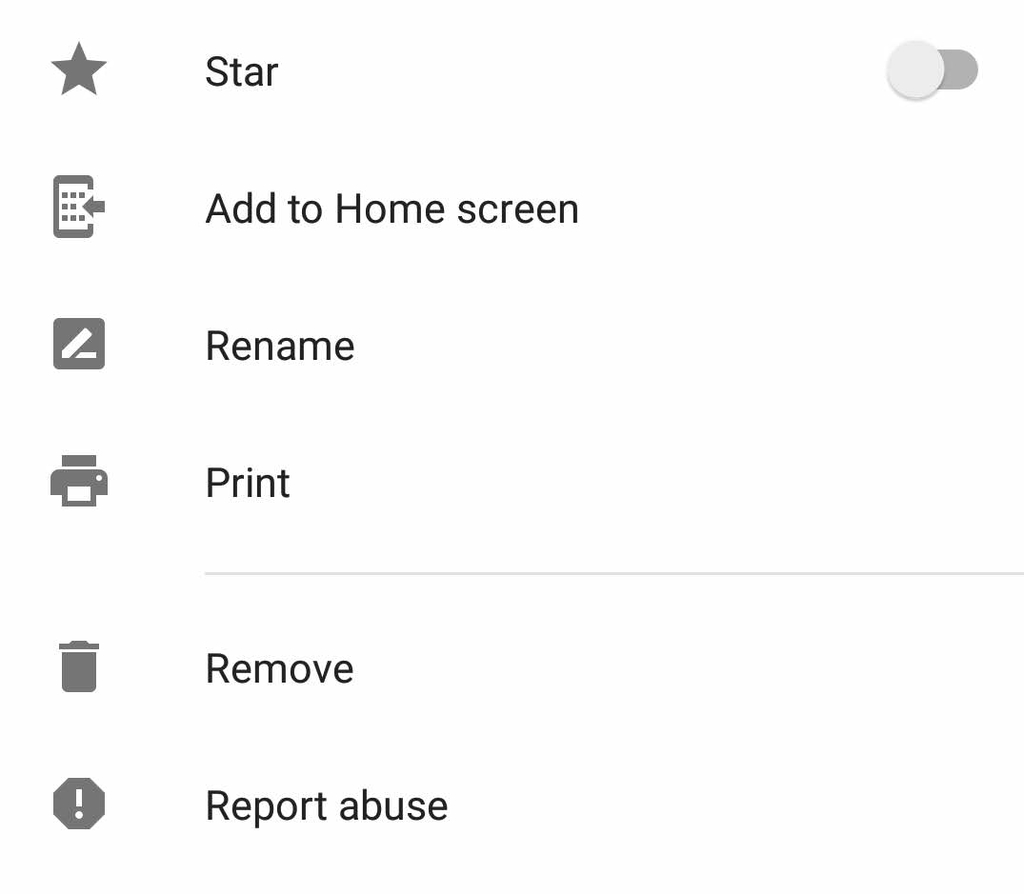
Because you already know how to organize and delete files on Google Drive, we’ll teach you how to share them. Yes, it is possible to share files on Google Drive. If you are using your Android device, search for the file, tap on the More Actions button, next to the file you want to share, and enable the Link Sharing option. By doing that, the link will be copied automatically, so you can easily share the link through messaging apps or email it to a friend.
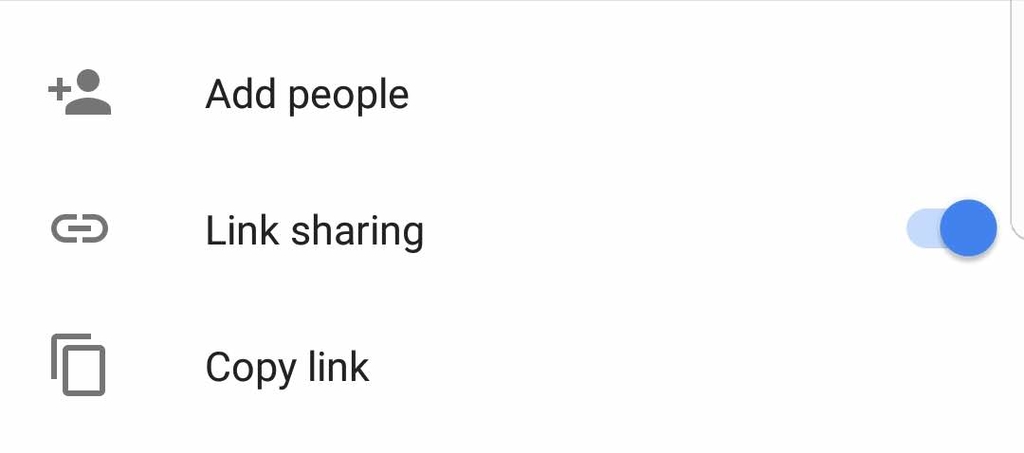
- Compose a new email on Gmail.
- Tap on the Paper Clip icon located at the top right corner of your screen.
- Select Insert from Drive.
- Locate and select the file you want to add. Tap the Send button on your email.
- If you want to send the file to somebody without a Google account, you have a few Sharing options you can choose from. Choose the option Anyone with the Link. After that, tap on the Can View option to grant permissions whether you want the user to view or edit the file. If the person already has a Google account, enter the email address of the recipient.
Viewing the Files and Folders on Google Drive
To view the items you have on your Google Drive, launch the Google Drive app, tap on the My Drive options, and press the Refresh icon. By refreshing your Drive, you can ensure that all files on your Drive will show.
Third-Party Applications and Google Docs
One reason why many businesses prefer to use Google Drive is that it is already connected to the office productivity suite of Google, which includes Google Sheets, Slides, and Docs. You can automatically create and save documents, spreadsheets, and slideshow presentations in your Drive.
If you are using the mobile app, you can tap on the blue New button in the bottom-right portion of your screen. Decide whether you want to create a Google Doc, Google Sheet, or a Google Slide. Tap on the document type you want to create.
Select Google Docs if you want to create a new document file, Google Sheet if you’re going to create a new spreadsheet file, or Google Slide if you want to create a new slideshow presentation. If the Google Docs, Google Sheet, or Google Slide app is already installed on your Android device, it will automatically open up so you can start working. If you don’t have these apps yet, you will be redirected to Google Play Store.
Aside from Google’s office productivity suite, Google Drive is integrated with other third-party apps, such as DocHub, Draw.io, and Pixlr Express.
Offline Mode
Just because Google Drive is connected to Google’s cloud does not mean you cannot use it without the Internet connection. Believe it or not, even if you are not online, you can access Google Docs. You can also create, view, or edit Google Sheets, Docs, and Slides. Once an Internet connection is established, all the changes will just be synced automatically.
- On your mobile device, launch the Google Drive app, tap on the More Actions icon, and tap on the Available Offline option.
Why Google Drive?
There are a lot of different cloud storage services available to date, but why Google Drive? If you choose Google Drive, you can easily access and store files from different computers and devices because it’s in the cloud. It also allows you to collaborate and share photos, documents, and notes with other individuals. Below are three of the major advantages of using Google Drive:
- Files are accessible on any devices, anywhere.
- Files can be collaborated and shared with colleagues, family members, friends, and workmates.
- Files are automatically saved, so you don’t have to worry about power outages that cause you to lose files.
Wrapping Up
If you’ve made it this far, you are equipped with the right knowledge on how to use the Google Drive app using your Android device. But before you go on exploring the other features of Google Drive, be sure your Android device can keep up with the memory and storage requirements of the activities you are about to do.
Download and install android cleaning app to close programs and background applications that cause your Android device to lag as well as remove junk files that are consuming your device’s storage space. With this app on your device, you can go ahead and use Google Drive worry-free!
What are your thoughts on this article? Let us know by leaving comments below.