Our mobile devices have made a lot of things easier for us. Today, we can transfer files and other contents from one device to another wirelessly. And if your device is NFC-capable, it doesn’t even need to be connected to the Internet to be able to send files to another NFC-equipped device. It is made possible and efficient by Android Beam.
What Are NFC and Android Beam?
Android Beam is an exclusive Android feature that allows device-to-device data transfer via Near Field Communication (NFC). NFC is a set of communication protocols that enable short-range communication between compatible devices — and with short-range we mean within a 4-centimeter distance. This technology requires one transmitting device and one receiver. So far, the most widely available and common NFC devices are, you guessed it – smartphones.
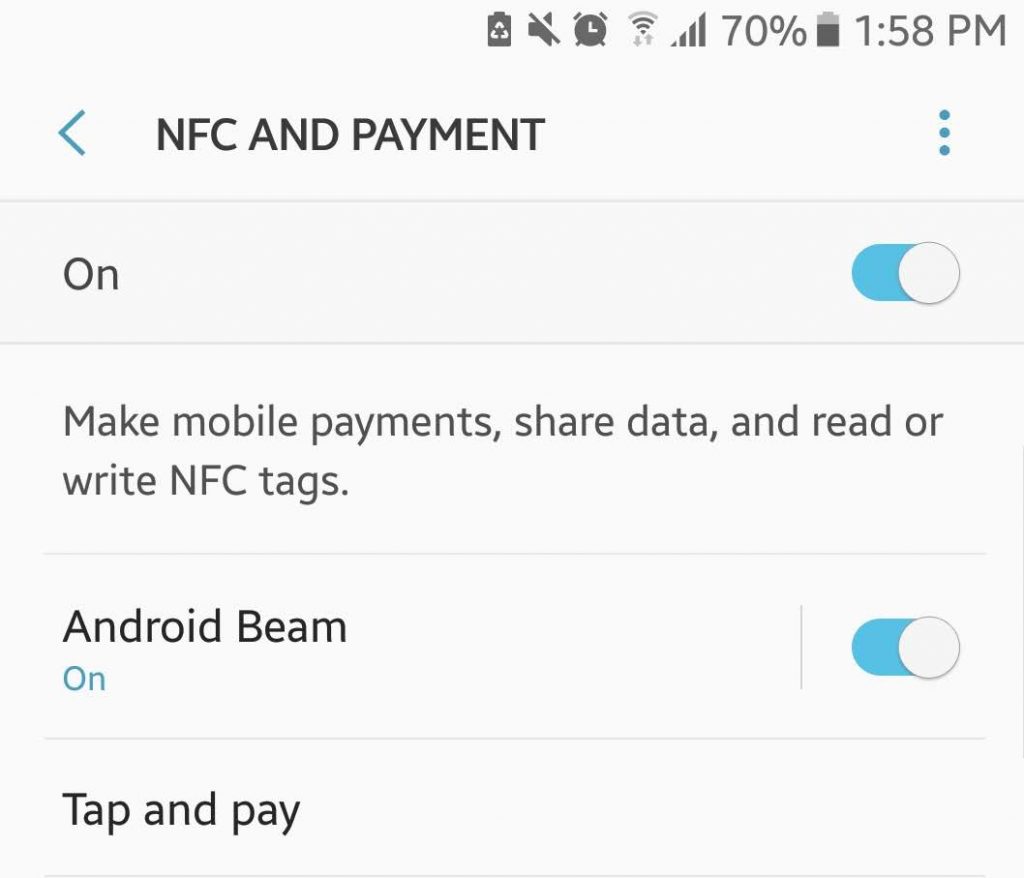
Android Beam is Google’s way to facilitate data transfer via NFC. First introduced in 2011, the Android Beam app lets you send contact info, webpage links, photos, videos, and even navigation directions to another NFC device.
Sharing via Android Beam: The Basic Requirement
There are two methods for sharing via Android Beam, and naturally, they both require that NFC is enabled. Once NFC is turned on, Android Beam will also be activated automatically.
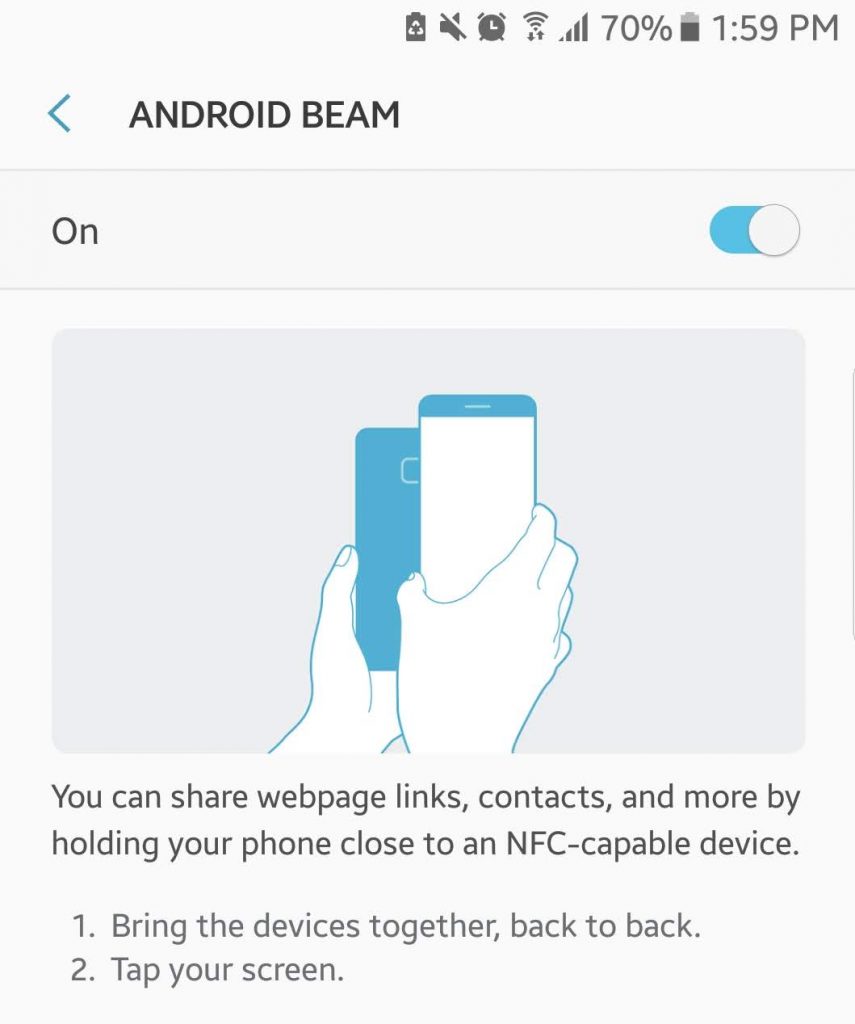
Go to your phone’s Settings. The exact location of NFC varies from device-to-device. It could be listed in the main Settings page or hidden inside another option. For instance, in a Nexus, it may be found in Settings > More. Meanwhile, in a Samsung Galaxy, it’s usually in Settings > NFC & Payment.
How to Use Android Beam Method 1: Touch to Beam
It is the most common and fastest method for using Android Beam. It involves placing the two devices back-to-back of each other. Here’s the step-by-step guide:
- Make sure your NFC feature is enabled on both devices and that they are unlocked.
- On one device, open the link or file you want to share.
- Position the two devices back-to-back.
- You should see the content of the transmitting device’s screen shrink. The text at the top saying, “Touch to beam” will be revealed.
- Tap the screen of the transmitting device to initiate the transfer.
- You will hear a beep on the receiving device.
- Once the transfer is successful, the receiver will now be able to see the transferred file or link. This method is best for sharing photos, contact info, map directions, website pages, and YouTube videos.
How to Use Android Beam Method 2: Via File Sharing Menu
Some files and links can’t be shared via Android Beam’s Touch to Beam feature, but don’t worry. This second method is precisely for those types of files.
- First, make sure that the file browser app you’re using allows sharing through Android Beam.
- Select and open the file or link you want to share. Press and hold until the options are revealed.
- Tap Share, then tap Android Beam.
- You will then hear a beep. The screen’s content will shrink.
- See to it that the receiving device is unlocked. Then, place the two devices back-to-back. (No need to tap the screen of the transmitting device.)
- After a successful transfer, you’ll hear a beep on the receiving device and a notification that says, “Beam complete” will appear. Tap the notification to open the shared file or link. This method works for any file type, including MP3s and video clips.
To make sure that your device doesn’t lag when transferring data and you always have sufficient storage space, download and install Android cleaner tool. This app is designed to effectively and efficiently clean out junk files on your device, as well as boost its RAM and extend its battery for up to two hours.
