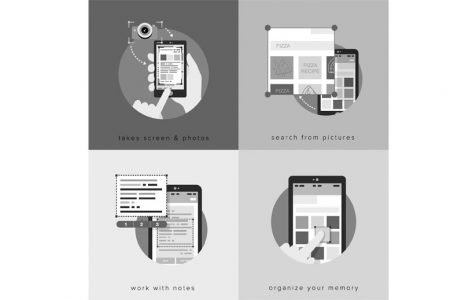Android screenshots are extremely useful especially when you need to save a recipe you’ve seen on Facebook quickly or when you need to remember a list you’ve seen somewhere. However, useful as they may be, screenshots have limitations. One of these limitations is that you can only capture the above-the-fold screen. For example, you can only capture a part of an article or a webpage, not the whole page. For this, you need to take three to five screenshots just to cover the entire page. It can be very inconvenient, especially if you often deal with web pages or blog articles.
Fortunately, the scroll screenshot or scrolling screenshot was introduced. This allows you to take full page screen capture of a whole page, instead of stitching together a series of screenshots just to cover the entire page. Not all Android phones carry this feature, and as of now, only the latest Huawei and Samsung phones are capable of scroll screenshot. But you don’t need to worry because several third-party apps will help you take full page screen capture. In this article, we’ll discuss how to take an Android screenshot from the top to the bottom of a page, using built-in features and third-party applications.
How to Do Scroll Screenshot on Samsung Devices
This feature was introduced with the release of Note 5 and has improved dramatically with the release of the latest devices. It has been renamed as Scroll capture in Samsung Galaxy S8 and is still present in Galaxy S9. To do a full page screen capture, follow these steps:
- Go to Advanced Settings and enable Smart Capture.
- Once the feature has been turned on, navigate to the screen or page you want to take a picture of.
- Take a normal screenshot. For Samsung devices, hold the Home + Power buttons until you hear the shutter sound which means that a screenshot has been taken.
- After taking the screenshot, tap on Scroll Capture from the options that will be displayed at the bottom of the screen.
- Tapping on the Scroll Capture button will keep the page going down. Tap the button several times until you reach the bottom of the page.
- That’s it! You can view your screenshots in the Photos application.
How to Do Scroll Screenshot on Huawei Devices
This feature is only available for Huawei Mate 9 and Mate 10 devices. The process of taking scrolling screenshots on a Huawei device is pretty much the same as with Samsung devices.
- First, locate the page you want to take a scrolling screenshot of.
- Hold down the Power + Volume down buttons together. This will take a screenshot.
- An animation will appear shortly, notifying you that an image has been captured.
- Tap on the Scrollshot button immediately before the animation disappears.
- After tapping the Scrollshot button, your device will begin scrolling down and adding to the original screenshot.
- To stop the scroll shot, just tap on the screen.
- Once you’ve taken the screenshot, you can then edit, share, delete, or send the image.
How to Do Scroll Screenshot on Any Android Device
Unfortunately, not everyone can afford a Galaxy S9 or a Mate 10. So for smartphone users who are using an Android device not equipped with this feature, the only way to do a full-page screenshot is by using third-party apps. Here are some of the favorite apps you can use to take scroll screenshot on any Android device.
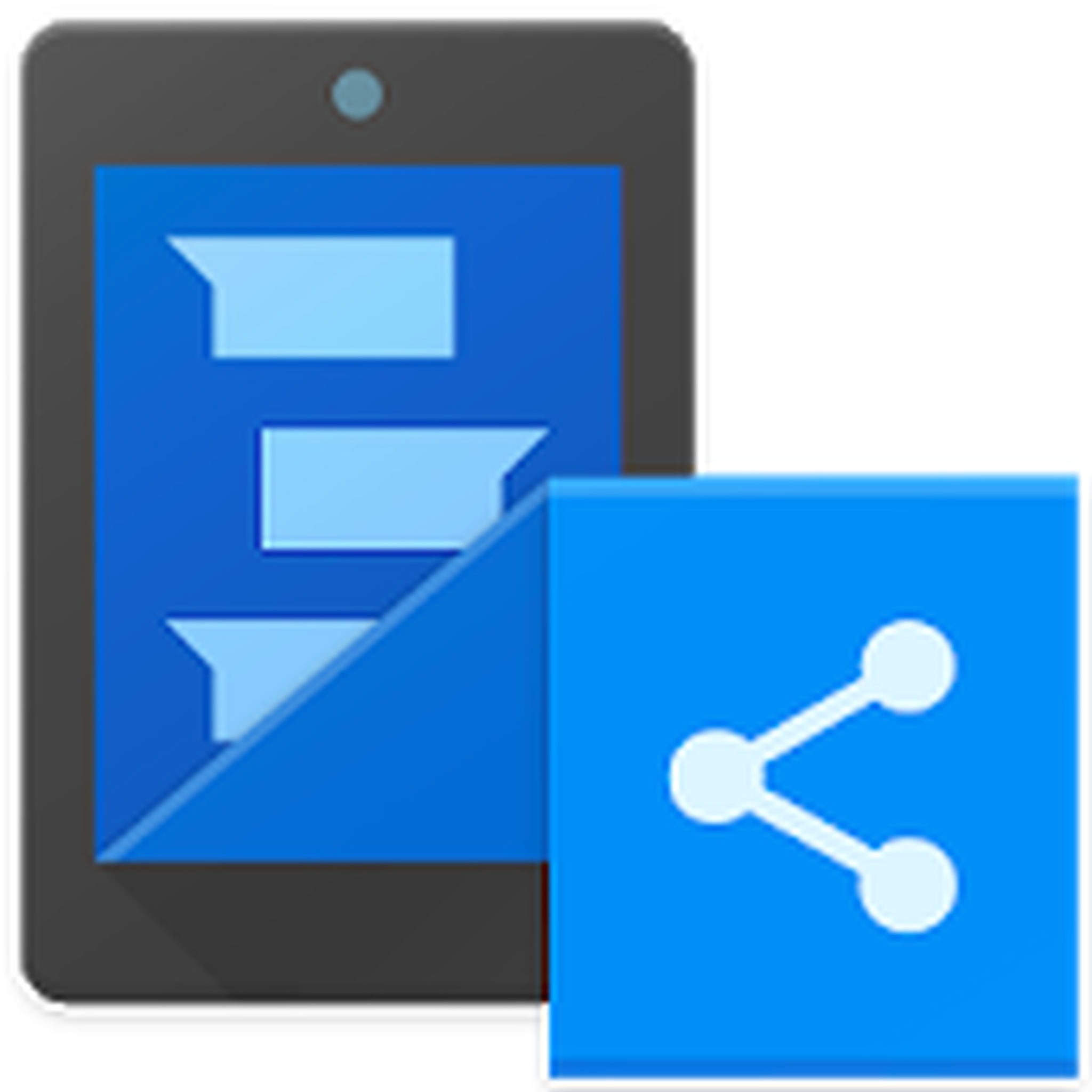
This app works just like what the name suggests. It automatically stitches a series of screenshots so that you only have one file. You can take a screenshot of a whole webpage, news articles or even entire conversations. To use the app, take a regular screenshot and then scroll down until only a small part of the ‘first screen’ shows, then take the next screenshot. Repeat this step until you’ve taken a shot of everything you need. Open the app, choose the screenshots you want to stitch, and they will automatically be put together. Then, just tap the green arrow button to save your scroll screenshot.
LongShot
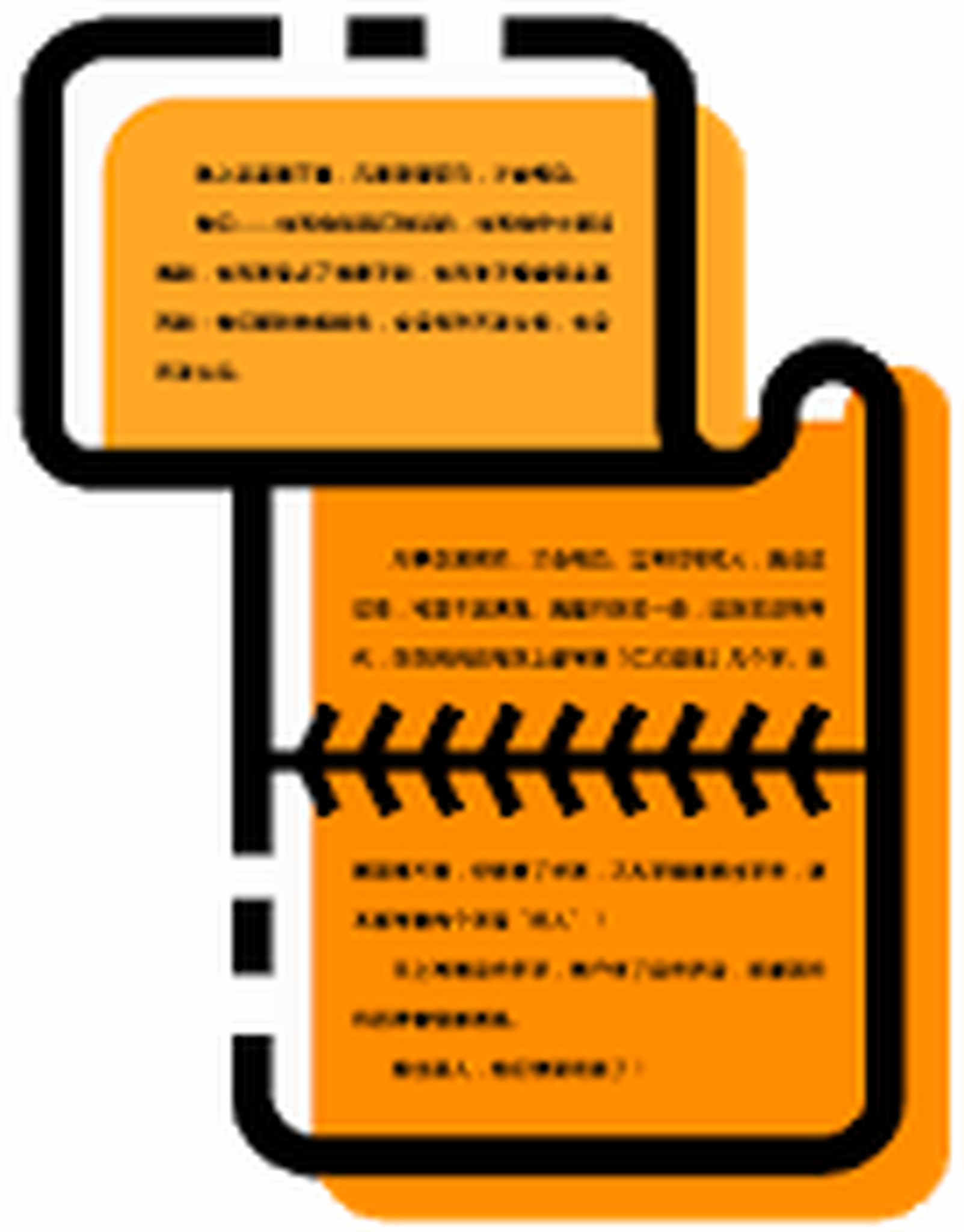
The app works just like Stitch & Share, except that you need to open the app first before taking your screenshot. Enable Auto capture on the app and choose the screen you want to take a shot. Then, slowly scroll down as the app takes screenshots consecutively. Once done, you will see all the screenshots you’ve taken, and all you have to do is click Join to stitch them all together.
Final Thought
Scroll screenshots make it convenient to share web pages or send them through email because you only need to send one file instead of multiple images. However, make sure you monitor your storage because taking too many screenshots can use up your space very fast. You can also use an app like Android cleaner tool to delete junk files and get back some storage space.