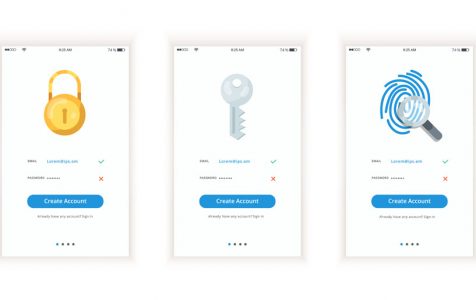Are you sharing your device with friends or family members? Letting other people use your Android device can be inconvenient for you, especially if you need to log out your accounts each time, especially if you have sensitive information on your device, such as bank details. If someone has to use your device on a regular basis, it is probably a good idea to set up a different Android user account for them to use. This way, you don’t have to worry about your data or having to log in and out of your accounts.
Android devices have a built-in feature that lets you set up multiple user accounts on a single device. It means that you can create Android numerous user accounts, allowing you to restrict access to your account and data. It’s the best way to protect your privacy when your device is being used by someone else. It works like Windows where you can create multiple users accounts on the same computer.
However, before we proceed, you should note that creating Android multi-user accounts is not available for all versions of Android OS. If you’re using a tablet, the feature is only available for those running on Android 4.2 Jelly Bean or later. If you’re using a smartphone, you can create multiple user accounts if your device is running on Android 5.0 Lollipop or later.
There are also manufacturers that disable this feature on their devices, so you have to check first whether the default has disabled this feature. But at the very least, most Android devices running on Lollipop can take advantage of this feature.
How to Create a New User
As mentioned earlier, not all devices can enjoy this multi-user feature of Android. So, the first thing you need to do is to check whether you can add other users or not. To do this, go to your device’s Settings and tap Users & account > Users. If you don’t see the ‘Add user’ option, then your device can’t add other users. But if you see the ‘Add user’ option, you’re in luck.
If you want to let someone use your device just once or twice, you can give them use the Guest feature on Android. Start by swiping from the top of your screen with your two fingers and move down to expand the notification tray. You will see a small, circular icon in the top-right corner beside the Settings icon. Tap that icon, and you will see the current users on the device, Guest and Add User options. Tap Guest if you want to let someone use your device without being able to access your data. However, if you are planning to let someone use your device on a regular basis, it would be a good idea to create a new account for him or her by tapping Add user.
What you need is the Google account of the person you are setting up the account. To add a new user to your device, tap Add user, and a message will pop up with details about adding a new user. Tap OK, and you’ll see the new user’s lock screen. You can quickly tell that it’s a different home screen because it has a different wallpaper.
From here, have your friend or family member proceed with the setup. Let them unlock the device and follow the on-screen setup instructions. He or she will need to log in with their Google account to be able to use the device. Once everything is set up, the new user will be able to use the device as if it were their own. You don’t have to worry because the data from all user accounts are kept separate from each other, so your privacy is protected.
How to Enable Phone Calls and SMS for Secondary Users
Secondary users are not allowed to make phone calls or send SMS messages by default. If you want to enable them for other Android user accounts, follow these steps:
- Log in using your primary user account.
- Go to Settings > Users.
- Tap the gear icon next to the name of the secondary user.
- Switch on Turn on phone call & SMS.
Now, that secondary user will be able to make calls and send SMS using your device. However, you have to take note that all SMS and phone calls will still be charged to your primary account. So, think twice before enabling this feature for other users.
How to Switch Between User Accounts
If you want to switch back to your account, all you have to do is fully expand the notification tray once again and tap the user icon located at the upper right-hand corner of the screen. Select your account and log in to reaccess your account.
Here’s a tip: Adding a new user means more personal data added to your device – a new set of photos, videos, files, apps and cached data. You’ll need all the storage you can get, so it’s a good idea to get rid of all your junk files using an app like Android cleaner tool. Not only does it remove trash from your device, but it also boosts your phone’s performance and extend your battery life for up to two hours, which is an excellent advantage if other people are using your device.