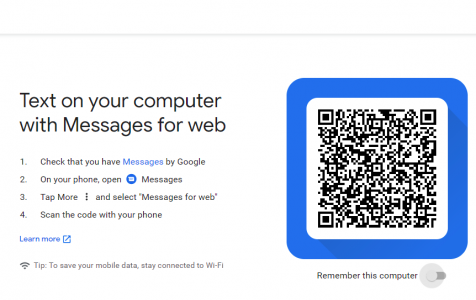For many years, iOS has been taking the lead over Android when it comes to messaging technology because of iMessage. iOS users are able to send text messages, photos, videos, and other files to other devices running iOS or macOS. This means that they can easily send and receive messages not only on their iPhone and iPad but on Macs as well.
Android users, on the other hand, had to rely on third-party messaging apps to chat with friends using their computer. With the new Messages app, Android has finally caught up to iOS. Messages is Google’s official app for texting and chatting. But you can also use Android Messages to send and receive text messages on your computer browser. This is called Messages for Web.
Messages for Web works by pairing your desktop computer to your smartphone so you can use both devices to send and receive messages. You just need to make sure that your phone has a mobile service and your computer is connected to the internet. Messages for Web won’t work if your devices don’t meet these requirements or if your phone is off or on airplane mode.
How to Use Android Messages on the Computer
To be able to use Messages for Web on your computer, you need to have the Messages app installed on your phone. You can download the app from the Google Play Store and install it on your mobile device.
Tip: Make sure you have enough storage space on your device to avoid performance issues. You can use Android cleaning tool to clean up your phone before installing new apps.
Once you have configured Messages on your phone, the next step is to link it to your computer. To do this:
- On your computer, open a new browser window and go to https://messages.google.com/web. You should see a QR Code on the screen.
- Switch on Remember This Computer under the QR code.
- Launch the Messages app on your phone.
- Tap Settings or the three-dot menu found in the upper right-hand corner of the screen.
- Tap Messages for Web.
- Scan the QR code on your computer screen by holding the phone a few inches from it.
- After scanning, your contacts and messages will automatically be synced to your computer and you can start using it to send and receive messages.
Don’t forget to turn on Remember this computer before scanning the QR code so that the computer remembers your session and the details of your connection. This way, you don’t have to reconnect your computer to the Messages app on your phone when it disconnects in the future.
And if you’re using a computer that is being shared with other people, make sure you log out of Messages for web after using it. Otherwise, you will get a notification on your smartphone saying that you’re still logged in. Other people will also be able to access your account, read your conversations, or use your account to send messages.
How to Use Messages for Web to Start Conversations
Using Android Messages on the web is nothing complicated. It has a relatively simple and user-friendly user interface which makes navigating the app a breeze. Aside from text messages, you can also share other content such as pictures, videos, audio messages, emoji, stickers, and your location.
To start a conversation with a contact, follow the steps below:
- Click the Start Chat button located above the message history list.
- Type in the number, name, or email address of the contact you want to send a message to. A list of top contacts will appear, and you can choose from there.
- Type your message in the Text Message field in the right-side pane. You can add other elements, such as emoji, stickers, or other attachments just like how you do it on your mobile phone.
- Click the arrow button beside the text entry field to send the message.
To reply to a previous conversation, just click the message from the history list in the left pane. Type in your reply, then hit the arrow button to send the message.
Features of Android Messages on PC
Messages for Web is more than just a simple messaging app. It is loaded with a lot of features to make connecting with your friends and family more fun and convenient. Here are some of the Android Messages on PC features that users need to take note of:
- Message history – This is a list of all the messages you have sent and received using the Messages app. When you click on a message from the list, the whole conversation will be displayed on the right pane.
- Search function – Want to find a message you sent to a friend regarding your meeting or date? You can search for it in the message history list to avoid combing through each and every message.
- Dark theme – If you want a non-conventional look for Messages for web, enable the dark theme from the Settings menu. Just click on the three-dot menu beside Messages, then click Settings > Enable Dark Theme.
- Personalization – You can configure your preferences for notifications, alerts, message previews, pairing options, and accessibility features under the Settings menu.
- Dual-SIM support – If your Android phone has two SIM cards, you can select which number to use for sending out the message by clicking on the down arrow to the left of the text entry field.
- Muted conversation – If you don’t like receiving messages from a particular contact, you can mute the conversation by clicking the bell icon at the upper-right corner of the conversation window.
Messages for web allows you to do most of what you can do using the Messages app on your phone, except for sending and requesting funds with Google Pay, sharing your location, getting predictive text suggestions, using voice-to-text features, sharing contacts, and attaching a file.
Summary
Messages for web makes communication with your contacts a lot more convenient because you don’t have to switch to your mobile phone just to chat while working. You can send and receive text messages on your computer using the Messages for web that’s linked to the Messages app on your phone. Most of the features of the Messages app are also available on the web version.