It may not be an everyday occurrence, but there will likely be times when you would need to access an Android device screen or have your own Android screen shared to another user. It can be fairly easy to control Android from Android through the use of the right applications, particularly if you want to keep an eye on users such as your spouse, young children, or anyone else via remote means.
There are several potential reasons why people need to access an Android phone from another Android phone or tablet, including:
- Professionals need to access a device over the air for work purposes
- A parent aims to have complete access to his/her kid’s smartphone
- Non-techie family members such as grandparents and friends ask for help on how to use an app or properly configure certain Android settings
There are various widely available apps that you can use to remotely control an Android phone from another phone. Find those top-rated tools below.
App # 1: TeamViewer for Remote Control
TeamViewer is among the most popular, free apps to help users quickly share and control an Android phone or tablet from another Android or any other device. It specializes not just in screen sharing over the internet but also in its array of remote support capabilities.
TeamViewer is able to control Android from Android through a one-time code that should be matched. Once opened after installation, the app will create a unique ID for your device, and you can share this ID with the person or device you wish to share screen with.
This app also supports 256 Bit AES session encoding and 2048 Bit RSA key exchange for advanced security. File transfer is just as possible.
Here are the requirements needed to use TeamViewer:
- TeamViewer 12 or a newer version
- A private user status or owning a TeamViewer license with Mobile Device Support (MDS)
- For the controlling device: the latest version of TeamViewer for Remote Control on an Android, iOS, or Windows 10/11 Mobile device.
- For the controlled device: the latest version of TeamViewer QuickSupport on an Android, iOS, or Windows 10/11 Mobile device; the latest version of TeamViewer Host on Android device; and for connections to iOS devices, it’s possible to link up to apps with the TeamViewer Screen sharing SFK for iOS/Android integrated, or via using the Screen Sharing functionality of the regular TeamViewer QuickSupport App for iOS.
Here are steps to make remote access possible through this app:
- Install TeamViewer on the Android device that will serve as a controller. Look for it on Google Play Store and install.
- Install TeamViewer QuickSupport on the other Android. Search for it on Google Play Store and install.
- Open TeamViewer QuickSupport. Go through the tutorial.
- Review your Android’s ID, a nine-digit number in the middle of the screen. This will be necessary to get into the controlling Android.
- On the Android that seeks to control the other Android, open TeamViewer by tapping the icon that looks like a double-sided arrow. Go through the initial tutorial.
- Enter the other Android’s ID by tapping the “TeamViewer ID” text box and typing in the nine-digit code displayed on the other Android.
- Tap Remote Control, located below the “TeamViewerID” text box.
- The controlled device should accept the connection by tapping Allow or Connect once prompted. By then you will be able to control the other device, where any action performed on the controlling Android will be applied to it.
App # 2: RemoDroid
This free, uncomplicated app allows sharing of an Android screen with other Android users. The difference, however, is it doesn’t support screen sharing over the internet. Instead, the task can only be done on your local network.
Furthermore, it requires root permission in order to control the remote device while screen sharing is underway. If your device is unrooted, then it’s not quite possible to use RemoDroid’s remote assist feature.
Since this app runs on a local IP address, you can use that IP address for accessing your device from a browser on your computer. It’s also compatible with Android 4.0 devices and up.
Follow these steps to use RemoDroid:
- Root your Android, if you’re yet to. Note: Don’t use RemoDroid if you’re uncomfortable rooting your Android device.
- Install RemoDroid on both Android devices. On each of them, look for the app on Google Play Store and install.
- Open the app on both Androids by tapping open in Google Play Store or the app icon.
- Hit Allow Remote Control on the second device, making it “discoverable” and allowing the primary Android to connect with it.
- Hit Connect to Partner on the rooted Android, and this brings up a list of items to which you can connect.
- Pick the second Android by tapping its name near the top of the screen.
- Hit Connect found at the bottom of the screen.
- If prompted, confirm the connection by tapping Allow or Connect on the second Android. At this point you can control that device.
This is another straightforward app to get remote access from Android to Android done. It’s packed with beneficial features such as voice chat, and while it has no remote control features, it comes with the ability to draw on the screen. This comes in handy for users who are on a troubleshooting mission.
Compared to TeamViewer, too, Inkwire Screen Share + Assist doesn’t entail having two different apps to successfully screen-share. It’s simple: share the displayed unique ID with the person you’d like to share your screen with, and that’s it. You can even get hold of the screen share on any computer browser via a link generated on the app’s main screen.
This app is extensively employed in providing customer support for Android apps. It’s compatible with Android 5.0 and later versions.
Other Apps to Control Android from Another Android
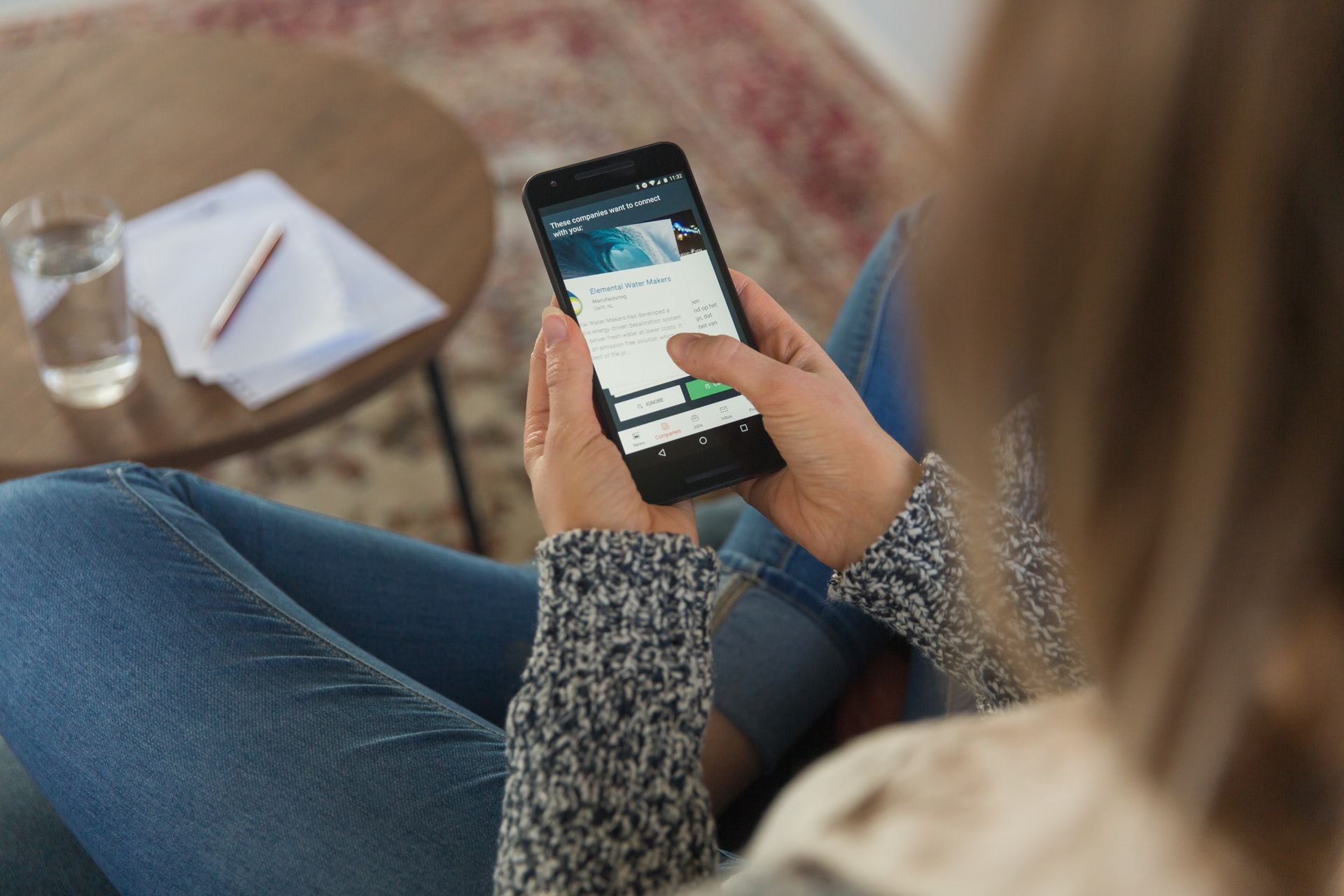
WiFi, screen sharing ability, and getting your Android rooted are just some considerations that need to be made when choosing from any of the tools above. But there are other apps to consider, including the following:
- JoinMe – This app is geared toward meeting attendees and professional users who intend to share their screen with multiple users with a few quick taps. Other features include being able to add users in the middle of screen sharing, chatting with other users on the share, voice chat over VoIP, and ability to zoom in and out the shared screen. While the base app is free, it’s limited to three users and three video feeds.
- AirDroid – This free app offers full control of an Android phone straight from a computer, tablet, or Mac through a web browser. Once installed on a second screen, it can pull calls and texts, notifications, photos and videos, and ringtones. It can also transfer files, take screenshots, and use the camera.
- ApowerMirror – It’s like RemoDroid in that it works on the local network. But it appears to be more powerful than the latter as it allows screen sharing with any device running Android, iOS, macOS, and Windows. Other notable features of this free app are the ability to record and capture screen, as well as the ability to show Android notifications on the computer and send messages.
These remote connectivity apps for Android are just few of the many nifty tools out there to pair up your devices and start taking control of an Android phone with ease and convenience. Of these apps that support screen mirror, note that only TeamViewer features remote assist; RemoDroid supports this function only if you have root permissions.
These apps’ capabilities are nearly useless if your phone has dead battery life or isn’t optimized for intensive tasks like screen sharing and remote access. Boost your phone with a free app that extends Android phone life as well as performs smart security scans.
It’s amazing to have tools like these prove how distance is pretty much nothing to worry about in this increasingly connected world. Which app is your favorite for remote access between Android gadgets? Let us know below!
