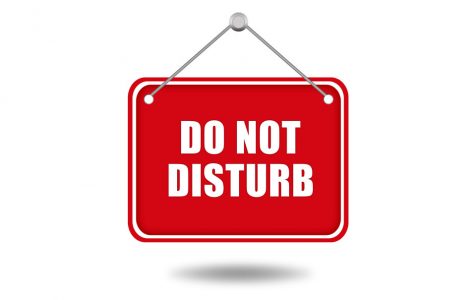Finally, you’re at home after a long day at work. You want to be as carefree as possible, so you thought of tapping that charming Do Not Disturb mode on Android via the Quick Settings panel. But just as you were about to do so, you remembered you have to wait for an urgent email from your boss, to which you need to reply to soon after you received and read it. So, you need to keep notifications on to not miss that email. Fortunately, there’s a way to override the Do Not Disturb mode on Android to still allow notifications from specific apps. Read on as we share with you the trick.
DND Android: More Than Just Silent Mode
Back in the day before smartphones were a thing, our cellular phones gave us “Profiles,” which are sets of notification and sound settings. Remember when you can set your phone to Silent, where all notifications will be muted? There’s also the Vibrate Only and Vibrate on Silent options. We also had a profile called Outdoor; wherein all notification sounds are set to the highest volume.
Somehow, these are the inspiration behind Android DND’s more advanced settings. Google wanted to give its users more freedom in setting their notifications. However, not everyone understands the additional options, with some not even knowing they exist. In some devices, if you only turn on your Android’s Do Not Disturb feature, you’ll put your device in silent mode. But you can set exceptions and keep notifications on for some apps if you take the time to tinker with the hidden options.
How to Turn On DND Mode on Android
To turn on Do Not Disturb on your Android device, follow these simple steps:
- Slide down from the top of your screen to reveal Quick Settings.
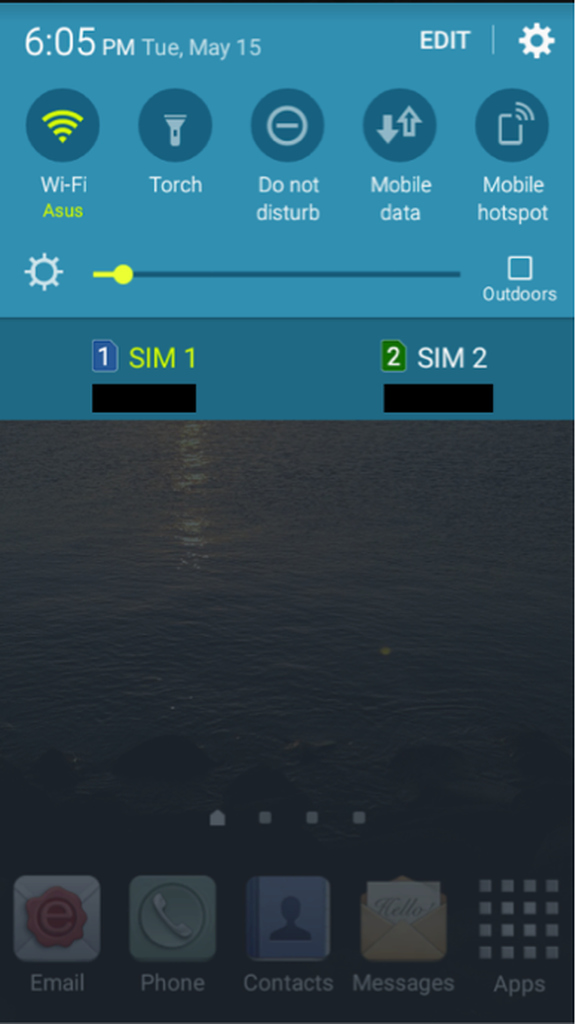
- Tap Do Not Disturb (might be represented by a no entry icon).
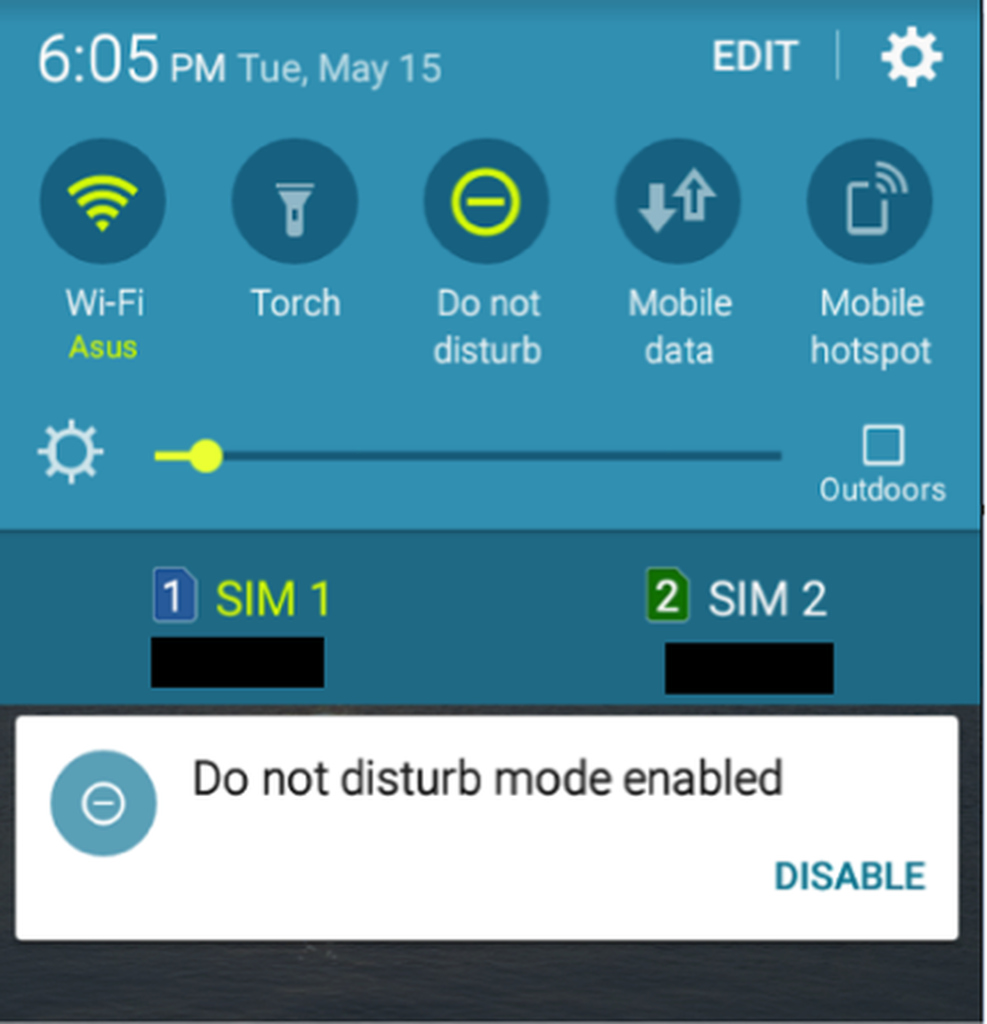
Alternately, if you can’t find Do Not Disturb in the Quick Settings panel.
- Go to Settings > Sounds and notifications.
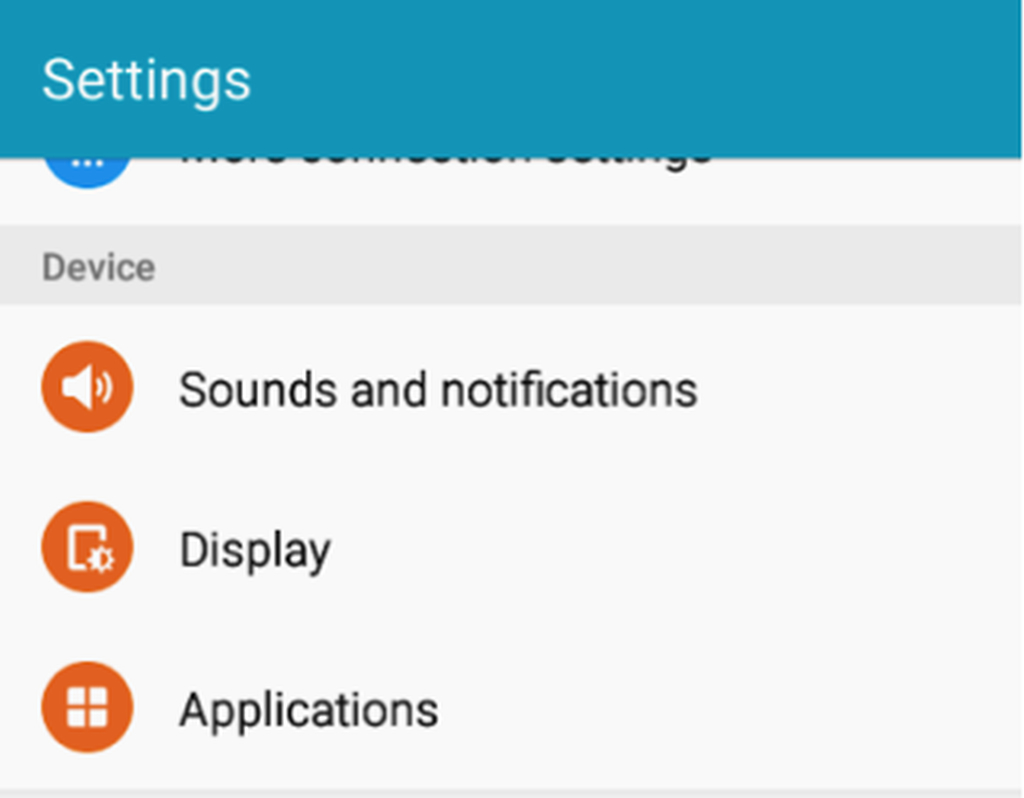
- Tap Do not disturb.
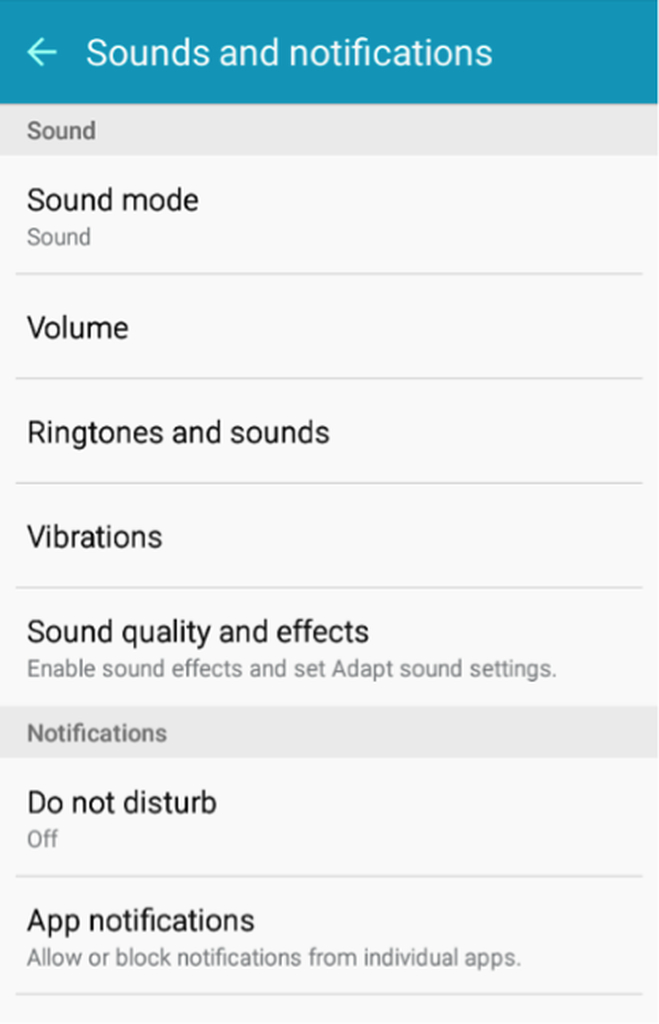
- Switch on the toggle beside Enable now.
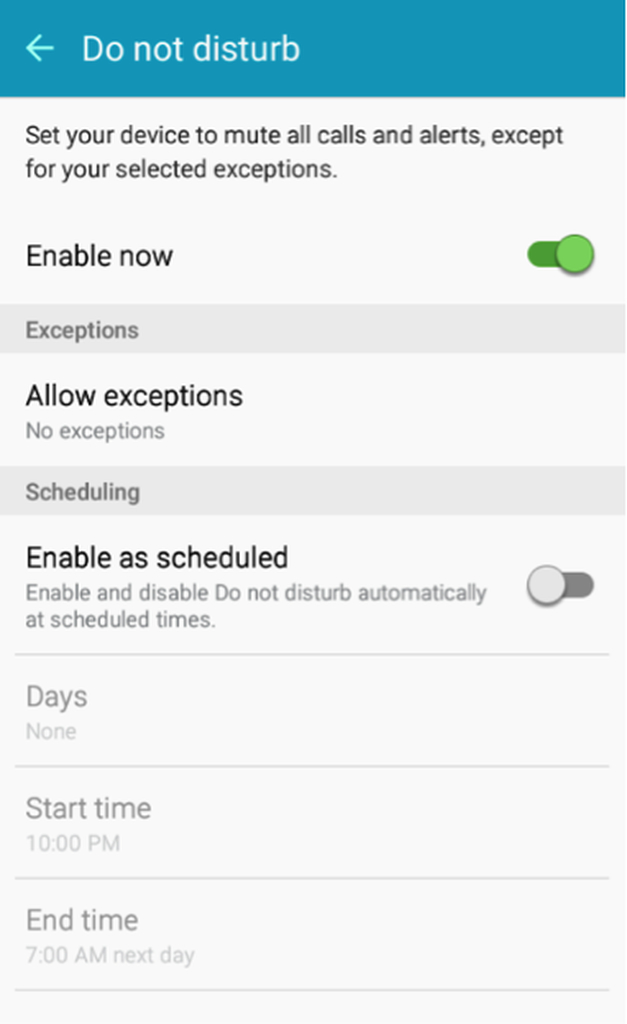
How to Customize Do Not Disturb Mode Settings on Android
If you would notice, there are a couple of additional options inside the Do Not Disturb settings. Let’s explore them.
Allowing DND Exceptions
Inside the Do Not Disturb page, when you tap Allow exceptions, you’ll be shown another set of options. First, you need to toggle on the main switch beside On. Then the other options will be available for you to set and customize.
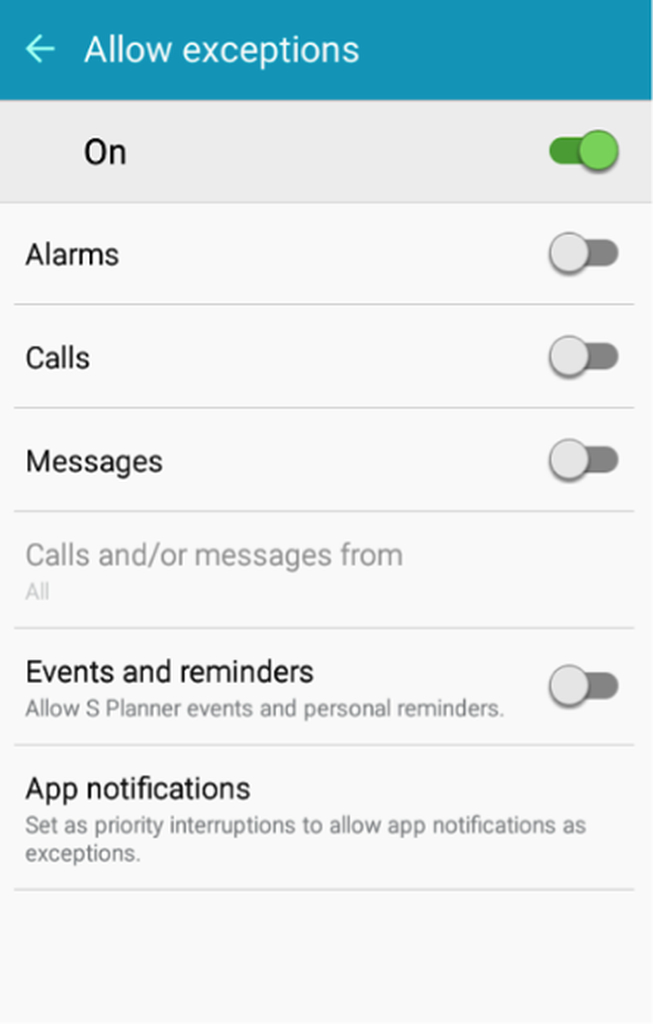
- Alarms – If you don’t want to be disturbed while you sleep but need to set the alarm on your device, toggle on the switch beside Alarms.
- Calls and Messages – If you are expecting a call and message from someone, or want to stay notified especially if there’s an emergency, you can turn on the toggles beside Calls and Messages. As an additional feature, you can choose if you want to be notified of calls and messages from All (including those not in your contacts), Favorite contacts only, or Contacts only.
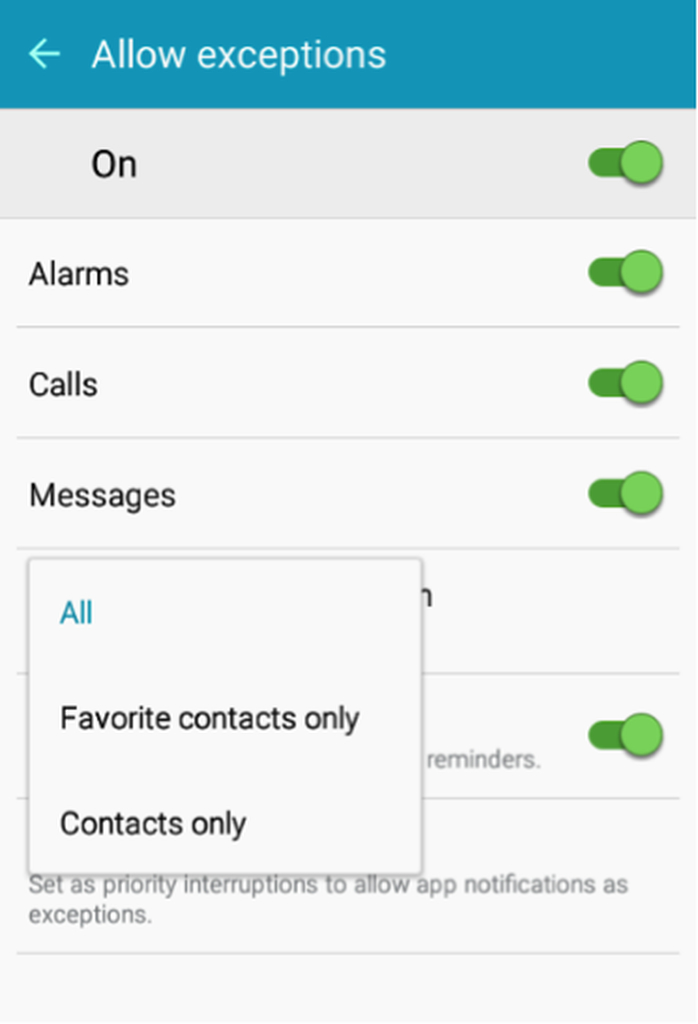
- Events and Reminders – By enabling this, you’ll still get reminders from your Calendar and Reminders app.
- App Notifications – This is where you can choose which apps can still send you notifications even if DND is activated.
Setting Priority App Notifications
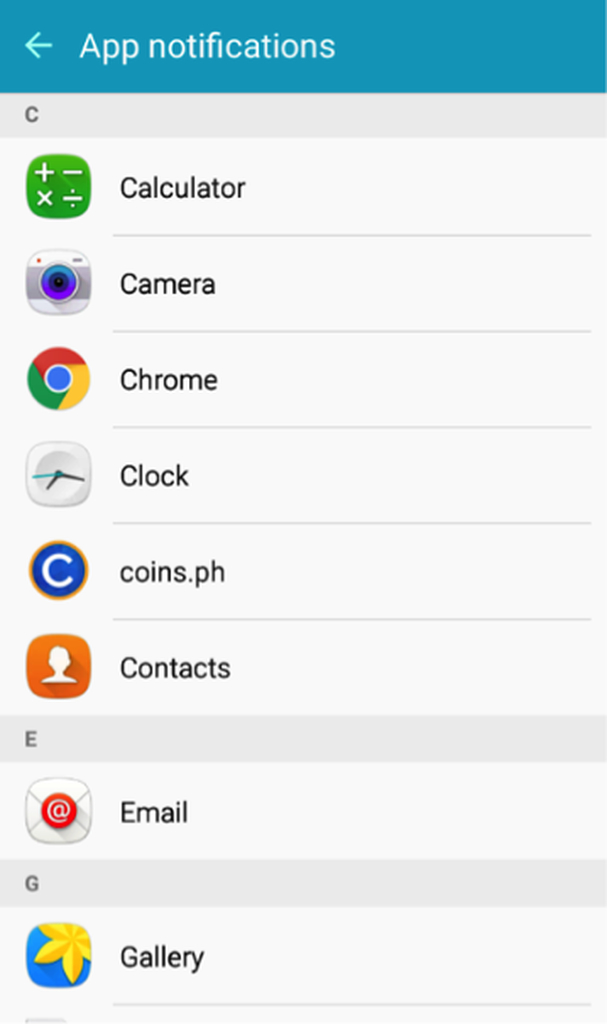
When you tap App notifications, you’ll be given a list of apps installed on your device. You can select which app/s you want to keep on sending you notifications while DND is activated. As an example, let’s choose Email.
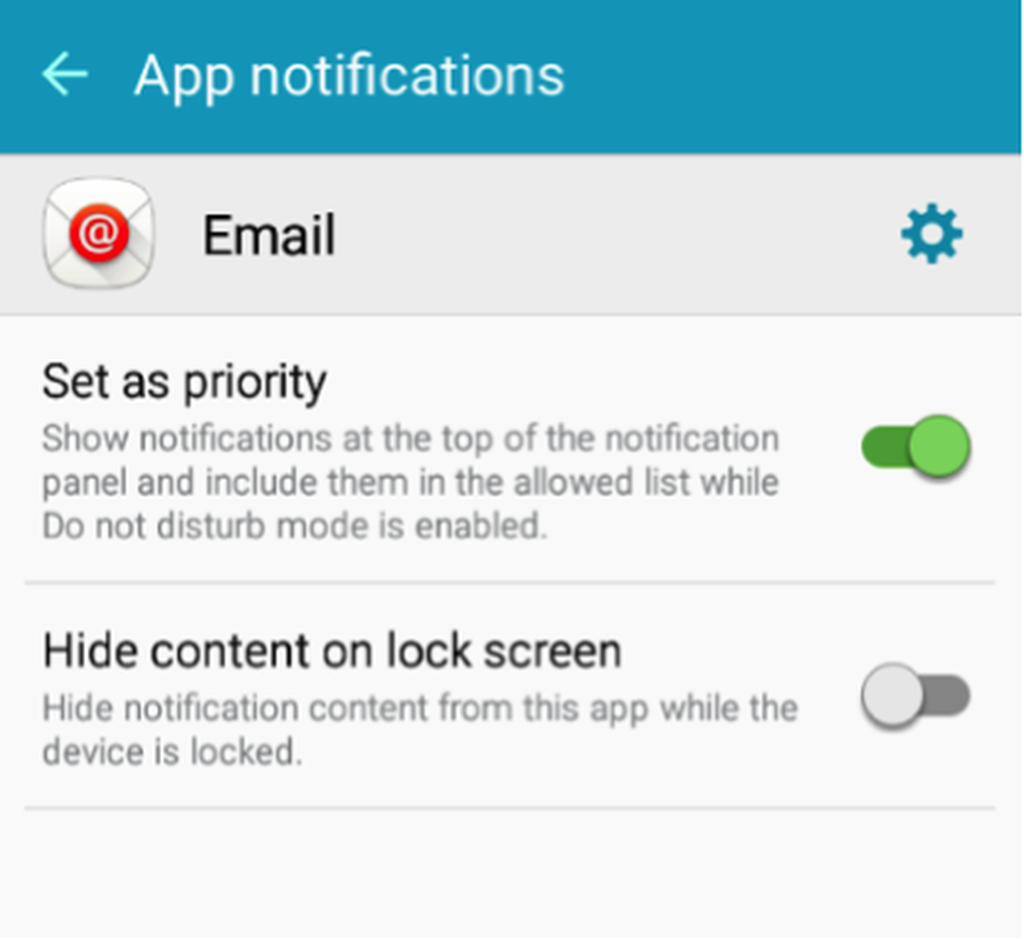
To allow Email to notify you if you have new messages, simply set it as the priority by tapping the toggle switch beside Set as the priority.
The steps for customizing Do Not Disturb mode might vary from device to device, but they are pretty much similar to what is shared above. To make sure that you make the most of your Android’s features, such as DND mode, for a longer time, make sure you take better care of your device. Apps like Android cleaner tool, which is designed to clean out junk and boost RAM, help you do precisely that.