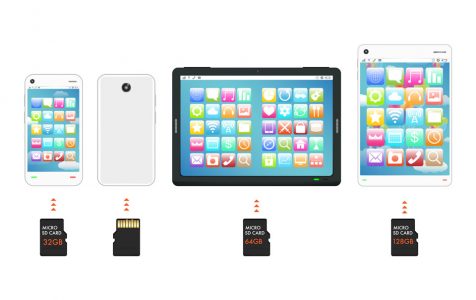Our smartphones won’t be as useful as they are if not for the apps that we install on them. Thankfully, there are millions of apps available on Google Play Store for us to choose from, whether they be games or productivity apps, and everything in between. Add to that other non-Play Store apps that we can also install on our Android devices. The downside here is that with more apps, come more significant storage space requirement. If you keep on installing apps on your device’s internal storage, it will eventually run out of enough space to maintain smooth operation and quick response.
There are various solutions to this, including deleting apps that you don’t use anymore and moving app files to the SD card. Unfortunately, you can’t always install apps on SD card automatically, mainly if your device is running on an Android version higher than 4.0 (Ice Cream Sandwich). But don’t lose hope altogether, though. There are ways to move apps on SD card, and we’re here to guide you through them.
Installing and Moving Apps and Files to SD Card: The Primary Requirement
The methods we’re sharing with you in this article are straightforward. Here’s the catch: you need to root your Android. If your Android is already rooted, you can proceed and try the methods below. Otherwise, figure out how to root your Android first or have someone experienced to do it for you. This guide on rooting Android without the help of a PC may also help.
Moving Apps to SD Card with Xposed Framework
When you decide to root your Android, you can do a lot of things with it and unlock its full potential — quite literally. This is because rooting breaks down the barriers and restrictions set by your device’s manufacturer and Google itself. What you will have is a raw and pure Android experience. Furthermore, if you indeed decided to root your device and even rooted it yourself, then you’re probably one of the more advanced Android users.

One of the most popular platforms in rooted Android devices is the Xposed Framework. It is a platform known for allowing users to run various cool tweaks, including moving apps to an SD card. To use this method, you first need to install the Xposed Framework on your device. After that, follow these steps to transfer the OBB files of your apps to an SD card:
- Download install the app Obb on SD.
- Enable the module in Xposed.
- Using a file explorer such as ES File Explorer, locate the obb files. In the options, choose ‘Move to,’ then select the external SD card as the destination.
Moving Apps to SD Card Using FolderMount

Another app that works wonder for rooted Android devices when it comes to moving apps and app files to external storage is the Folder Mount. Here are the steps for this method:
- First, download and install the app FolderMount. It’s available on Google Play.
- Next, open the app and grant superuser permissions. Just tap ‘Grant.’
- You will now be directed to the app’s interface. You will be given a list of apps installed on your device. Select the app you want to move to the SD card.
- When you select an app, you will be shown a list of two items: data and obb. Tap ‘Create pair’ next to obb.
- Set the destination folder of the folder pair.
- Save the settings. Once the parameters have been applied, the source (internal storage) will be moved to the destination (SD card).
- Open the Folder Pair on the app, then pin it.
FolderMount will create a virtual link of the app on the internal storage, but the app files will be saved on the external SD card.
If your device is beginning to show signs of slowing down because of apps filling up your storage, then the methods above should help. We also recommend installing an Android cleaner app like Android cleaner tool to get rid of junk files and boost your device’s RAM.