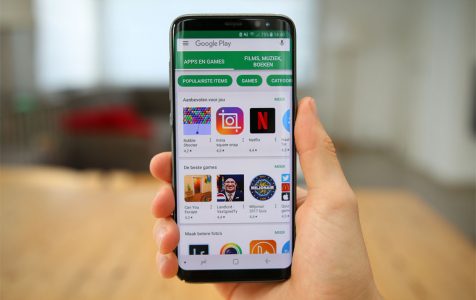The only right way to fully take advantage and appreciate an Android device is to install apps. Fortunately, Google’s proprietary app store, Google Play Store, has a massive collection of apps in different categories. As of December 2017, there are almost 3.5 million apps in Google Play Store.
Whether you’re looking for productivity tools, games, photo editors, or messaging apps, you’ll find one or two from the Play Store. To help you get started, we’ll share with you how to download, update, and manage apps using it.
For Best Results, Update Play Store App First
In case you didn’t know, Google Play Store is also an app. Typically, whenever Google rolls out an update for it, it will silently update in the background without you knowing.
But if you’re one who likes being in control of your device, you may also try manually checking if an update is available for the Play Store installed on your phone or tablet. Here’s how:
- First, open Google Play Store, open the menu (three-line icon at the top-left), then tap Settings.
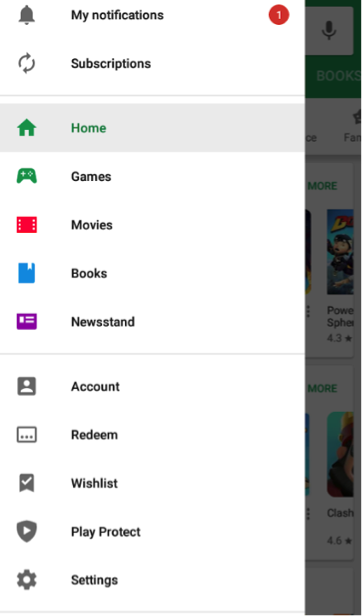
- Then, look for “Build Number” or “Play Store version.”
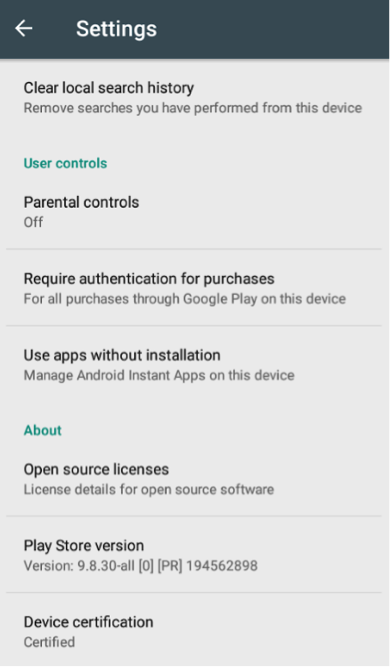
- Tap. If an update is available, you will get a prompt informing you that a new version of Google Play Store will be downloaded and installed. If your app is current, the prompt will say:
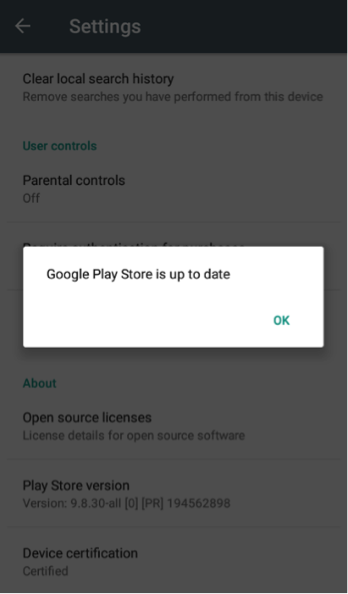
How to Look for Apps in Google Play Store
To be able to download apps from Google Play Store, you first need to find the apps that you want to have on your device. There are two ways to look for apps in the Play Store: search and browse.
How to Search for Apps in Google Play Store
If you already have a specific app in mind, or you need a particular app type, you can directly search for it in Google Play. Here’s how:
- Make sure you are connected to the internet, preferably via Wi-Fi.
- Open Google Play Store on your device.
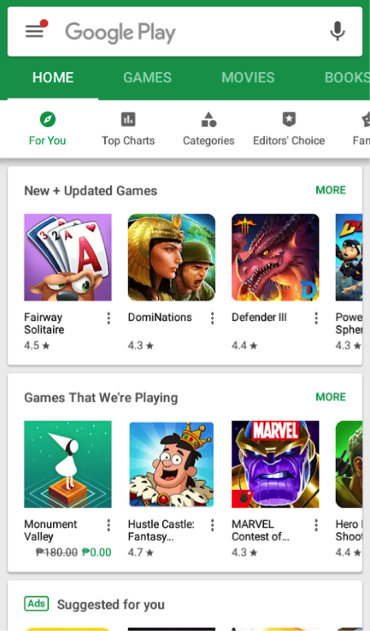
- Tap the white search bar at the top of the screen.
- Type in the name of the app you are looking for, then tap the magnifying glass icon at the bottom-right of your keyboard.
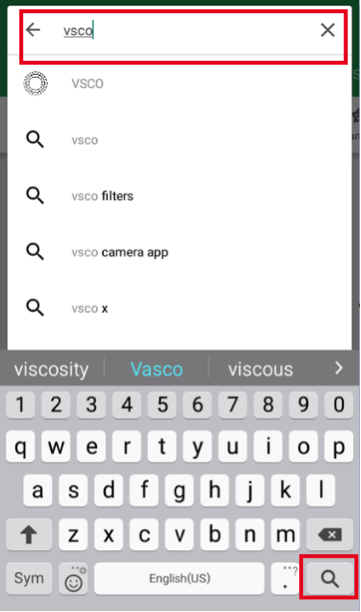
- You will then be taken to the app page.
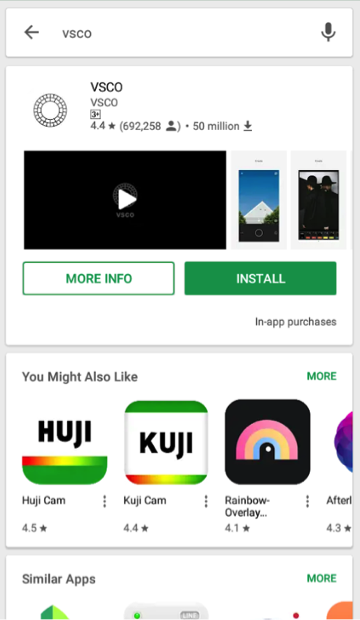
Alternatively, you can also search for an app type, in case you don’t have a specific app in mind. Merely enter the app type you need in the search bar.
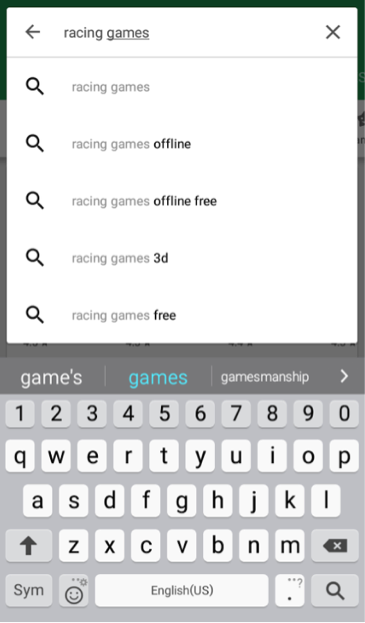
You can tap any of the suggestions below the search bar or tap the magnifying glass icon. For example:
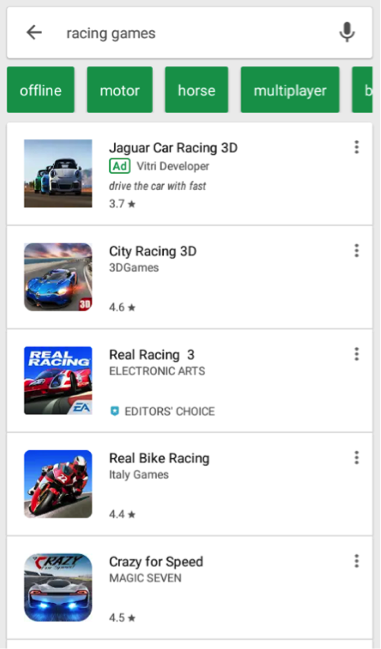
How to Browse Apps in Google Play Store
If you’re currently in the process of personalizing your device and exploring Google Play Store’s apps and do not have specific app titles and categories in mind yet, then browsing through the store could be worth your while.
Google Play Store has five main tabs:
- Home – The main page, you will see here suggestions for all kinds of apps.
- Games – This tab is dedicated to gaming apps alone.
- Movies – If you use Google Play Movies & TV, this tab is where you can rent or buy movies and TV series to watch.
- Books – If you use Google Books, you can buy e-books in this tab.
- Newsstand – You will find online publication (news and magazine) apps in this tab.
But as our focus in this article is downloading and managing apps, let’s look more closely at the Home, Games, and Newsstand tabs.
Browsing the Home Tab
As the main tab or page in Google Play Store, the Home tab features many different items. There are also tabs under Home. These are:
- For You – In this tab, you will see app suggestions that may be based on the apps you have previously installed or shown interest.
- Top Charts – This tab shows Top Free Apps, Top Free Games, Top Grossing, Trending, Top Paid Apps, and Top Paid Games.
- Categories – This lists all the different app categories in Play Store, from A to Z. Some of the popular categories are Photography, Music & Audio, Entertainment, Shopping, Social, and Communication.
- Editor’s Choice – These are apps recommended by Play Store’s editors, the people that review apps before they are put up in the Store. These are apps that they think are best in their respective categories.
- Family – In this page, parents and guardians are given age-appropriate app suggestions.
- Early Access – This is the page to go to if you like to try apps before they are officially released.
Browsing the Games and Newsstand Tabs
The Games page is also divided into tabs: For You, Top Charts, Premium, Categories, and Family. Among the five, only the Premium tab is different from those found on the Home page. The Premium tab shows paid games suggestions.
On the other hand, Newsstand is divided into four tabs: For You, International, Top News, and Categories.
How to Download Apps From Google Play Store
Now that you know how to look for apps, it’s time to start downloading and installing them on your device.
Downloading Free Apps from Google Play Store
- Tap an app from your app search results or the app suggestions to open the app page.
- Tap Install.*
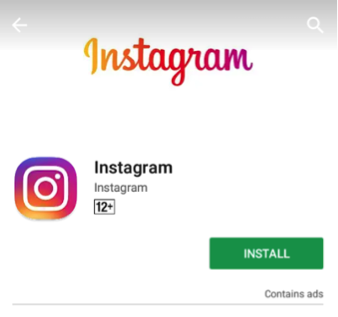
- A pop-up message might show up, saying that the app.**
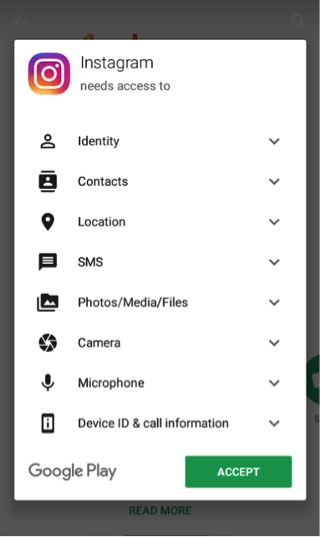
- The download will begin.***
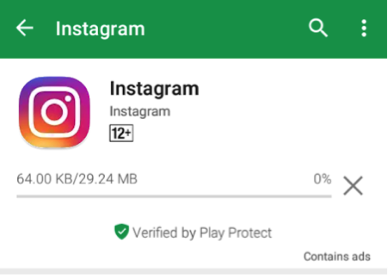
- Once download finishes, the installation will automatically begin.
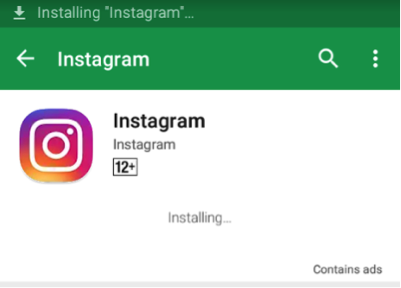
- You can now open the app from the app page or the notification pane.
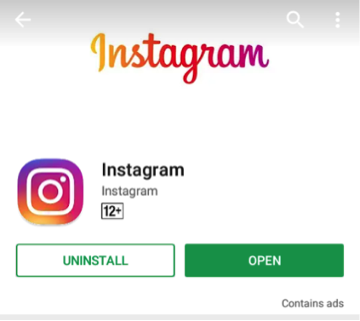
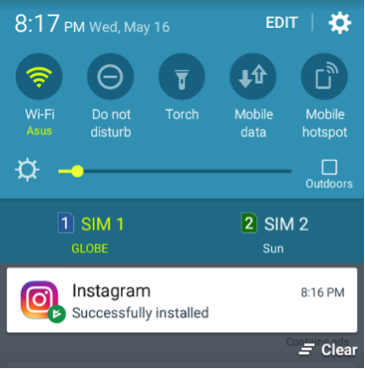
*If there’s not enough space on your device, you might get a pop-up message saying you don’t have sufficient space, suggesting you uninstall apps that you rarely use.
**If the app doesn’t need permissions, the download will instantly begin.
***You can also see the download and installation status on the notifications pane.
Buying and Downloading Paid and Premium Apps
- Tap an app from your app search results or the app suggestions to open the app page.
- For paid and premium apps, the Install button will show the app’s price. Tap it.
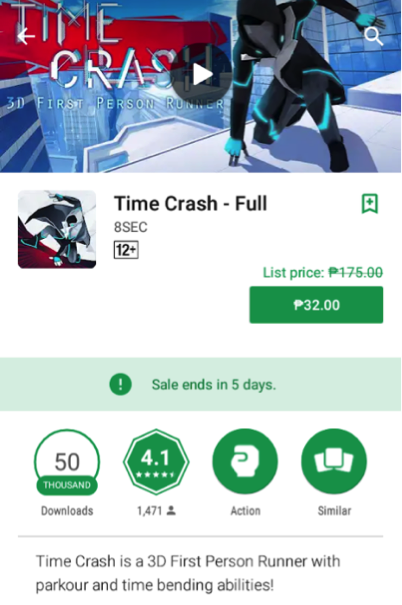
- A pop-up message will show to confirm that you agree to Google Play and Google Pay’s terms of service. You can tap the link if you want to read the terms of service. Make sure you also check the payment method selected under the app title. If you’re going to change the payment method, tap the down arrow. If not, merely tap BUY.
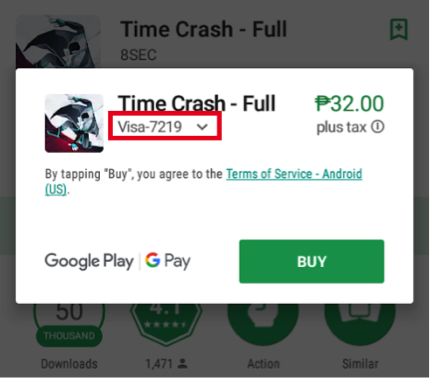
- If you want to change your payment method, tap Payment methods on the next pop-up.
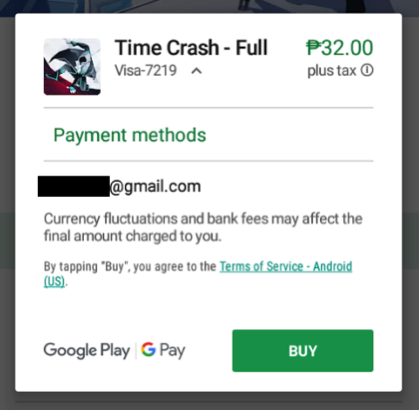
- On the next pop-up, you can select or enter a new payment method. Once you’re done choosing or setting up a new one, you will be taken to the previous pop-up. Merely tap BUY to begin the download and installation.
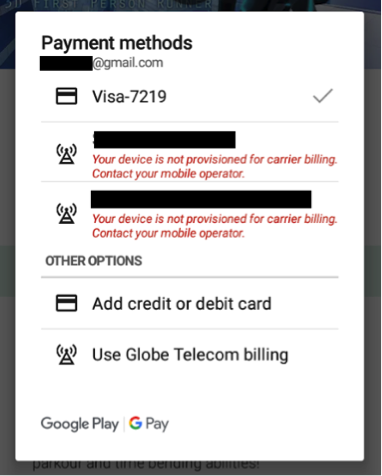
How to Update Apps on Google Play Store
Developers roll out updates for their apps from time to time to fix bugs or add new features. You can manually check in Play Store if your apps need to be updated. Here’s how:
- From the Home page, tap the three-line icon beside the search bar.
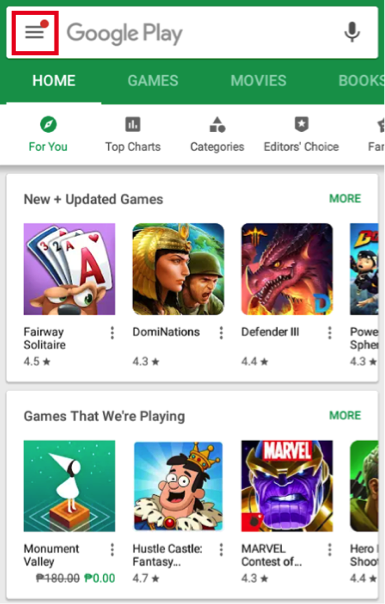
- Tap My apps & games.
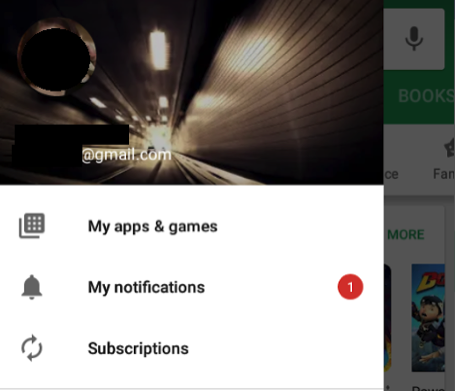
- The first tab in this page is Updates, which lists the apps with available updates.
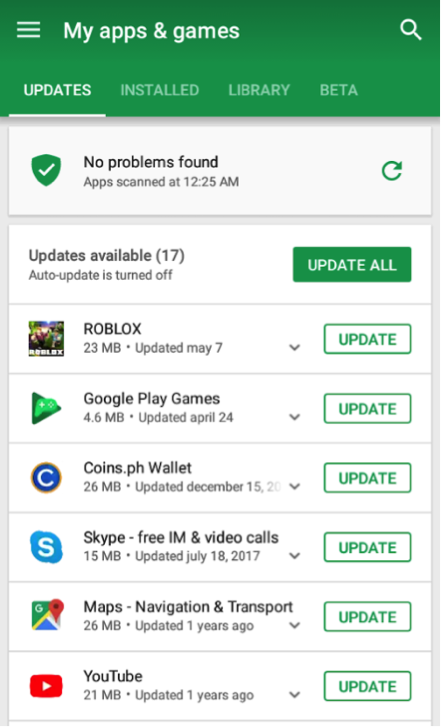
- You can tap UPDATE ALL if you want to update everything on the list. Otherwise, click UPDATE beside a specific app you want to update.
- Update download will then begin.
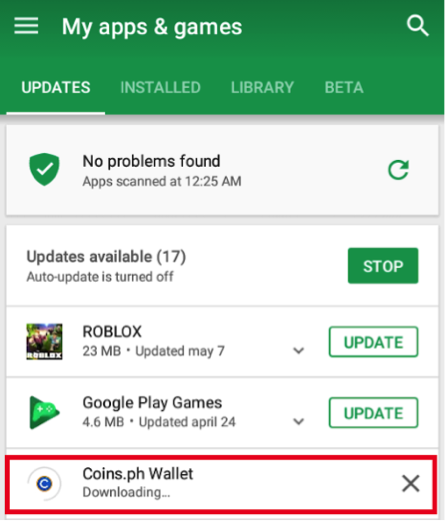
- Progress will be shown at the top.
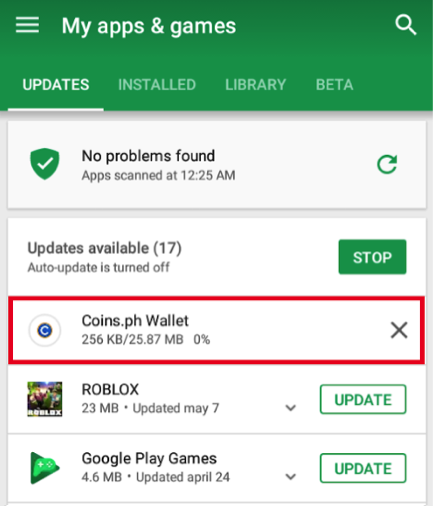
- Once the update has been installed, the app will move further down the list, under Recently updated.
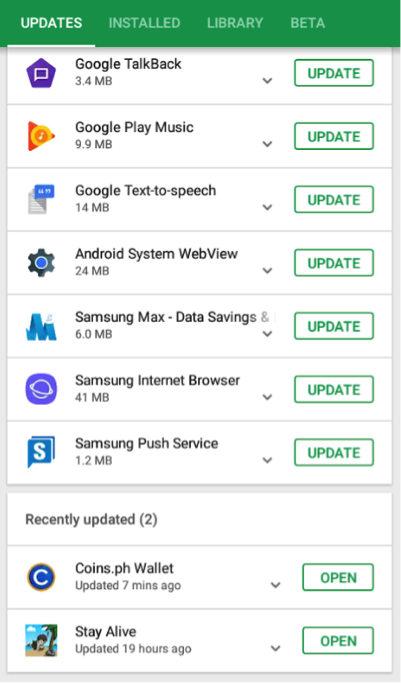
If you find manually updating your apps time-consuming yet want to ensure that your apps are always up-to-date, you can turn on the auto-update. Here’s how:
- From the Home page, tap the three-line icon beside the search bar.
- Swipe up to find Settings. Tap.
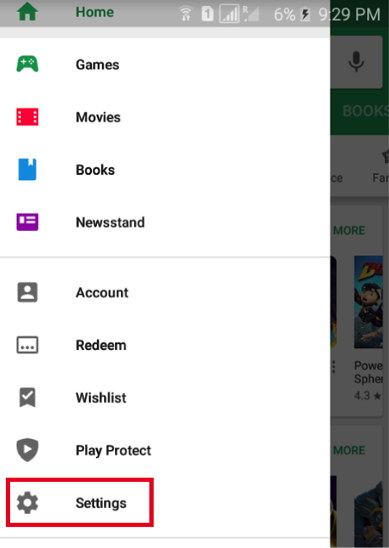
- Tap Auto-update apps.
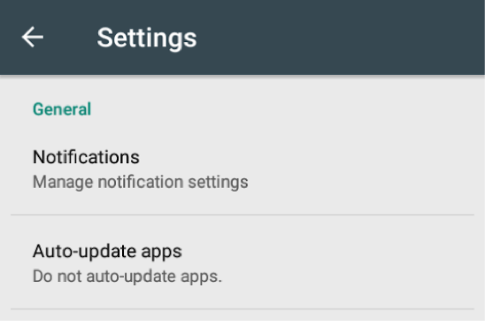
- You will be shown three options: Do not auto-update apps, Auto-update apps at any time (data charges may apply), and Auto-update apps over WiFi only. Among the three, the last one is the most recommended.
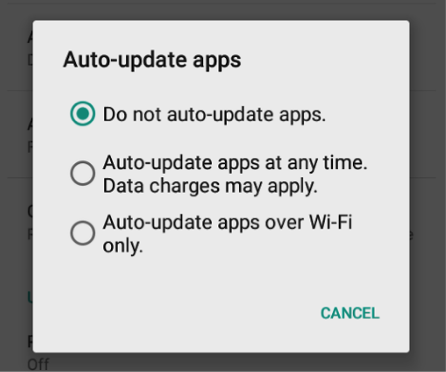
Note that setting your apps to auto-update might take a toll on your device. Make sure it is prepared for such task by installing Android cleaner tool, which is designed to keep Android devices from slowing down by boosting their RAM and cleaning out junk.
How to Manage Apps on Google Play Store
The classic way to manage apps on Android is through the device’s Settings app. However, you can also manage apps from Google Play Store itself. You can uninstall apps or remove them from your library permanently. Here are the steps for uninstalling apps:
- From the Home page, tap the three-line icon beside the search bar, then go to My apps & games.
- Tap the Installed tab.
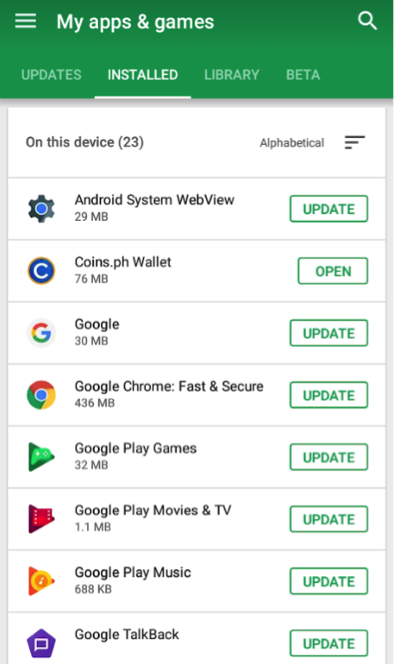
- From the list, choose which app you want to uninstall. Tap the app name to go to the app page.
- Tap UNINSTALL.
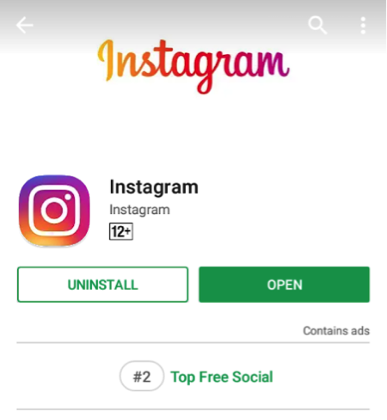
- A pop-up will ask if you want to uninstall the app. Tap OK.
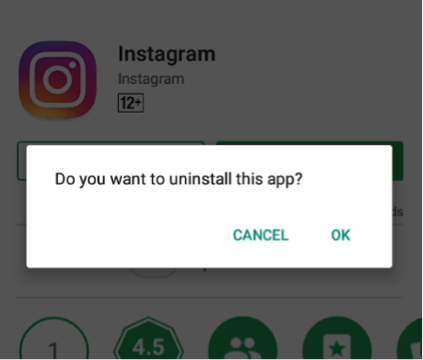
- You will see uninstallation progress.
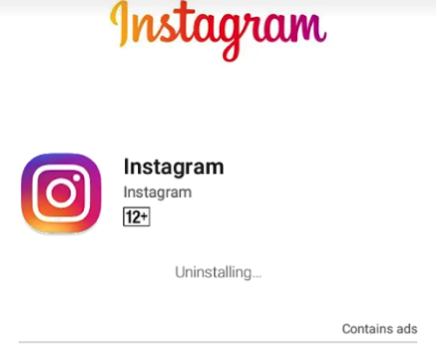
- You’ll know that the app has already been uninstalled if the INSTALL button appears again.
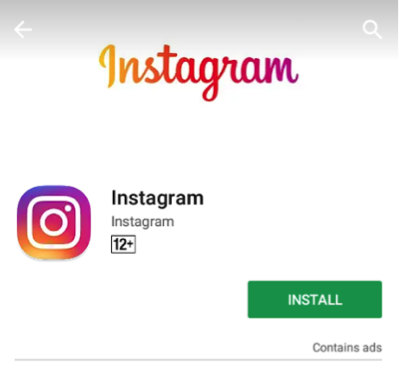
You can also organize your app library by removing apps that you might have installed on any of your Android devices before, but will not use again. Do these simple steps:
- In the My apps & games page, go to the Library tab.
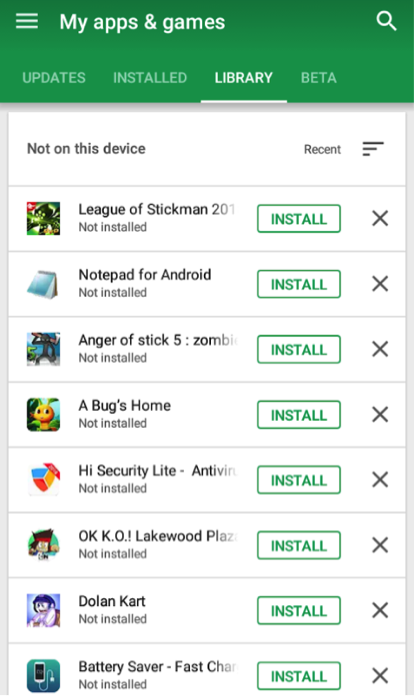
- Locate the app you want to remove from your library permanently. Tap the X button.
- A pop-up will confirm the action. Tap OK.
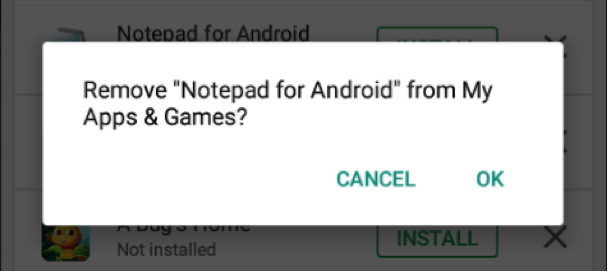
Don’t worry. Even if you remove an app from your library, you can still search, download, and install them again should you wish to in the future.
There you have it! We hope that this comprehensive guide helps you make the most of Google Play Store’s apps and features. Got something to add? Let us know in the comments!