As Android devices are becoming more advanced each year, we can do more with them than just sending messages and taking photos. Thanks to new features and functionalities added to our devices, it is now possible to make epic time-lapse and stop frame animation videos of beautiful scenarios or anything around us that captures our attention, but our eyes cannot keep up.
Yes, you need not buy a brand new high-end video recorder for this. A reliable Android device and any of the stop-motion and time-lapse apps for Android listed below are already enough. Before we reveal these apps, allow us to differentiate a time-lapse video and a stop-motion video first to avoid confusions.
Time-Lapse Vs. Stop-Motion
It should be clear that time-lapse and stop-motion videos are two different things. A time-lapse video has consistent breaks between frames, where the subject is captured from one position. The aim is to create an illusion that time is moving fast.
On the other hand, a stop-motion video has inconsistent breaks forced between frames. In this type of video, the illusion that time is quickly moving is created, but you don’t see the subject doing anything.
Assuming you’ve already understood what time-lapse and stop-motion videos are, here are the apps we recommend using to create stop-motion animations and time-lapse videos on your Android device:
1. Stop Motion Studio

With all the features it has to offer, this app deserves to be named Stop Motion Studio. A real studio for creating stop-motion videos, this app is known for its overlay mode feature, which displays the difference between the current and previous frames, as well as the grid and onion mode. It is also widely used for the seven different special effects. One is the fade effect, which you can use to fade in or fade out a frame. To start creating stunning videos using Stop Motion Studio, follow the steps below:
- Download the Stop Motion Studio app from Google Play Store.
- Open the app.
- It’s time to capture photos and videos, but first, you have to keep your Android device steady by using a tripod.
- Once the subject is in focus, and your Android device is in position, tap on New Movie.
- If you already have taken photos or videos, tap the + icon at the bottom portion of the screen. Otherwise, tap the Camera icon at the upper right corner of the screen.
- Tapping the Camera icon will open Stop Motion Studio’s built-in app. To make a stop-motion video, start taking a series of photos. Make sure you move the subject slightly in every frame. While you can do this manually, it will be convenient if you use a timer to automate this. We recommend setting the timer for 5 or 10 seconds.
- Once you are done with taking photos, you can preview the video you created by tapping the Play button.
- If you are unsatisfied with a particular frame, delete it. Tap the frame, and a delete option will show.
- Once you are happy with the results, tap the Back button at the top left portion of the screen.
- Press the Share button, and then Export Movie.
- Select your desired video format. We recommend you go with the 1080p because it’s clear.
- Finally, press Save As. Now, you have one cool stop-motion animation.
2. Motion – Stop Motion Camera
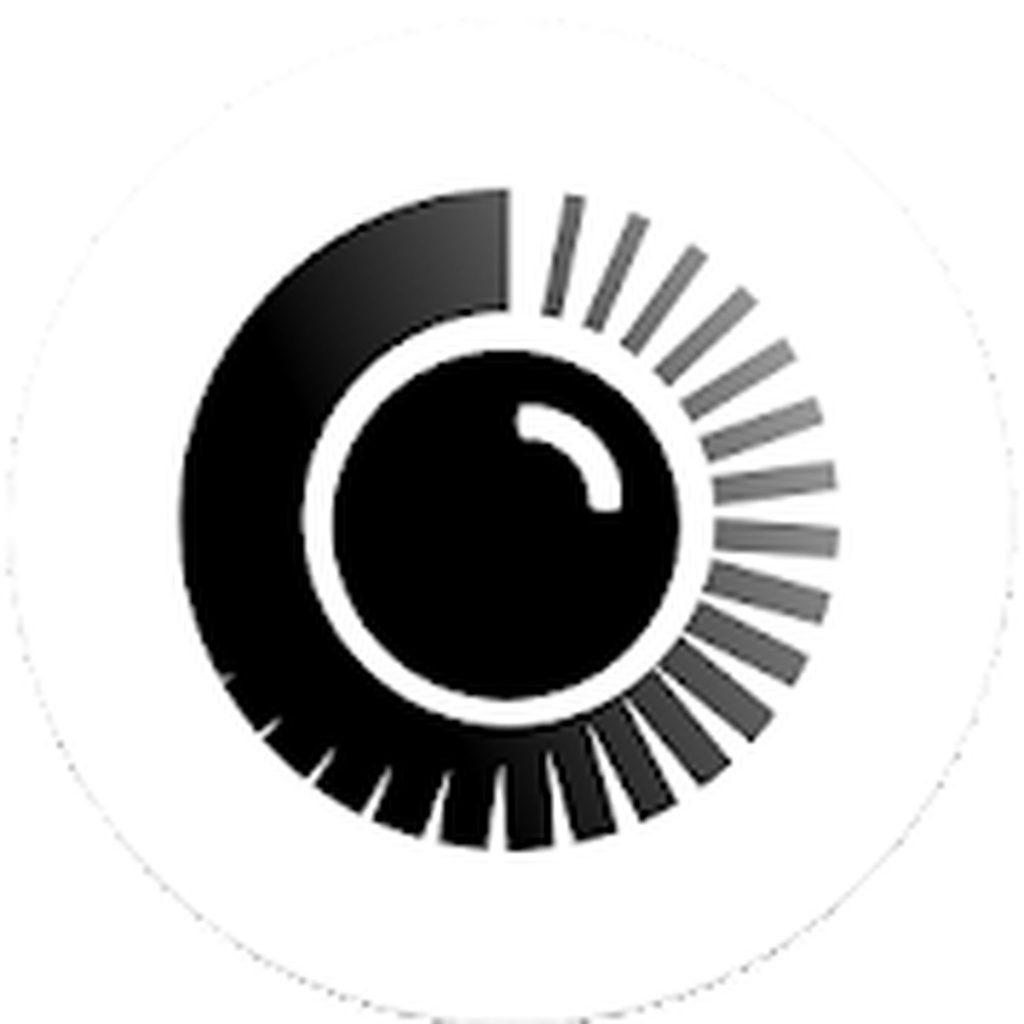
An app for recording stop-motion videos with your Android device, Motion – Stop Motion Camera is preferred by many because it is fast and easy to use. It lets you create high-quality videos with customizable frame rates. Since it comes with a built-in native C++ render engine, it can quickly and smoothly export videos. Here’s how you use the Motion – Stop Motion Camera app:
- Download the Motion – Stop Motion Camera app from Google Play Store and install it on your Android device.
- Once you have installed it successfully, open the app.
- Tap the yellow + button at the home screen of this app to start creating a new video project.
- Press the Camera icon at the upper portion of the screen to begin capturing frames.
- After you have captured your desired photos, press the Tick button.
- All the frames you captured will be displayed on your screen. Feel free to edit or remove any of them.
- Once you are done going over your captured frames, hit the Play button to see the stop-motion video you made.
- If you still want to make changes to the video speed or the frame rate, tap the Clock icon on your screen.
- Once you have achieved your desired results, export your video by tapping the Download icon.
- Now, you can enjoy watching your video and share it with others.
3. PicPac
If you like to create both time-lapse and stop-motion videos using your Android device, then PicPac is the app for you. The best thing about this app is it supports sound input. That means you can tell it to take photos by just clapping your hands. Additionally, it has this handy drawing tool, which can be used to draw on images and make them more interesting.

When it comes to music, PicPac won’t disappoint as well. It has an online music library, which you can explore and search for any sorts of music you wish to add to your video. To use PicPac in creating stop-motion videos, here are the steps to follow:
- Download the PicPac app from Google Play Store and install it on your Android device.
- Open the app and select New Project.
- There are two ways to create stop-motion videos with PicPac. The first one involves the use of local photos. Using your default camera app, take as many pictures as you can. Make sure you refrain from moving your camera. To ensure the camera stays steady, you can use a tripod.
- Once you have the photos, go to the app and tap Local Photos.
- Import the photos you need by selecting the ones you will be using. You may opt for the Fast Pick option to choose all the images quickly.
- If you want to adjust the duration of each frame, go to the Speed Editor at the top-most portion of the app. Make the necessary adjustments and preview your clip. If you are satisfied with what you did, tap Continue.
- You will then be presented with several options. You may add music to your video or save it to your device.
- That’s it! You have created a video with the photos you already have on your device.
- The second method involves extracting photos from a video. Though this method is a bit challenging than the first one, it’s still worth trying.
- On PicPac’s home screen, select the Extract Pictures from a Video option.
- Next, import the video of your choice. PicPac will then cut the video into individual frames. Choose the best ones you want to use.
- Again, this method is difficult to master, but we suggest you try it out, especially if you hate manually pressing the shutter of your Android device.
PicPac isn’t only for making stop-motion animations. It can also be used to create time-lapse videos. Below is a guide on how to use it:
- Open the PicPac app.
- On the home screen, select Take Time-Lapse Photos.
- Using a tripod, position your Android device in a landscape mode and set the timer to capture photos. You have the option to snag a picture in second- or minute-intervals.
- Take note that taking time-lapse photos can drain your battery, so it is best that you keep your device plugged into a power source.
- Additionally, to prevent your device from being disrupted while taking photos, enable Airplane Mode.
- Once you’re done, stop it and you should be able to preview the time-lapse video you created.
- Save your video.
4. Framelapse

Framelapse is one favorite time-lapse video maker for Android devices. Its features include zoom, focus, color effects, set video resolution and orientation, frame intervals, and a timer to start and end recording. Follow the steps below to learn how to create time-lapse clips with Framelapse:
- Download the Framelapse app from Google Play Store and install it on your device.
- Open the app.
- Mount your Android device somewhere secure. A tripod will be handy here. Focus the camera on your subject.
- Go to Settings. Adjust the frame interval as you desire.
- Start recording by tapping the Trigger button.
- Leave your device and come back later to stop the recording.
- Save your time-lapse video and enjoy watching!
5. Lapse It

With more than a million downloads, Lapse It is probably one of the most popular time-lapse video apps for Android today. This app can be used to create time-lapse videos of existing videos or images. It also provides more control over the video’s speed. Here’s how to create a time-lapse video using the Lapse It app:
- Download the Lapse It app from Google Play Store and install it on your device.
- Open the app and tap the New Capture button to start.
- Set your desired frame interval. If you want the video to appear as fast-moving, use milliseconds. For gradual changes, use 2 or 5 seconds interval.
- Adjust the focus mode. Use Infinity Focus for landscapes. For close-up scenes, use Macro.
- Set the scene mode, too! Choose the best one suited for your subject. You can choose from Action, Night, Beach, Snow, Sunset, Portrait, etc.
- Start recording by pressing the big red Capture button.
- Sit back and relax.
- Press Stop if you think you already captured the frames you need.
- Tap the screen to see the available menu buttons for you.
- Edit your video. Trim any unwanted frame or add music and effects.
- Name your video and tap Create Video.
- Your time-lapse video should end up in your device’s photo gallery.
Are You Ready to Create Cool Videos?
The apps above should be more than enough to help you create stop-motion and time-lapse videos with your Android device. Though it might take some time to master how to use these apps, in the long run, with constant practice, you’d be able to produce excellent videos in no time.
By the way, before we let you go, we have one handy tip to add. Since you’ll be creating videos on your Android device, you might want to consider installing Android cleaner tool! Although it has nothing to do with producing videos, this excellent app will help ensure your device won’t freeze or lag while capturing ideal scenarios. Plus, it will scan through your system to remove junk files and allocate more space for new videos. Now, isn’t this tool handy?
