Being locked out of your phone is something you would not want to happen to you. Unfortunately, no matter how careful and cautious we are with our actions, mishaps still occur. And humans as we are, we can’t help but tend to forget our lock Android lock-screen passwords.
Although many would instead give up and trade in their Android phones for a new one, some would pursue finding ways to bypass their screens. Here’s the thing. It is not impossible to break into a locked Android screen. You can crack an Android device’s security with the methods we have listed below.
1. Use The Find My Device Website.
Most Android devices have higher chances of bypassing Android’s security, thanks to a built-in service from Google called Find My Device. Just a heads up, this method does not work if your device is running on Android 8.0 or higher. As long as your Android device is connected and logged into your Google account, access the Find My Device service using any computer or device. Go to this link: https://www.google.com/android/find and go to the Lock option. The service will then attempt to find your device.
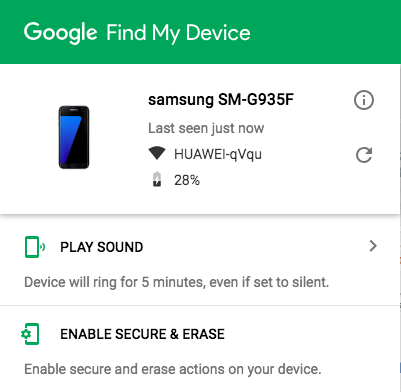
Once your device is found, you will be asked to input a new password, which will eventually replace the password, PIN, or pattern that you forgot. You need to input the new password twice to confirm. Finally, click the Lock button. If Find My Device is having problems with locating your device, click the Refresh button several times. It should be located next to the name of your device.
2. Consider Using The “Forgot Pattern” Feature.
Is your device running on an Android 4.4 or lower version? If yes, then consider using the Forgot Pattern feature. Every after five failed to unlock attempts. A message will pop up saying, “Try again in 30 seconds.” With this message on your screen, scroll down to the bottom and tap the Forgot Pattern button. Next, enter your Google account details. Note that the details you will be asked for will vary depending on your device. In most cases, Google will allow you to change the pattern right then and there. But sometimes, they will send you an email with a new unlock pattern.
3. A Factory Reset Should Work.
If you don’t care about losing any stored data on your Android device, then a factory reset might be the best option. However, because of a new anti-theft feature rolled out on most Android devices, which is called Factory Reset Protection, you have to know the details of your Google account.
For this method, the processes will vary depending on the manufacturer and the model of your device. But for most devices, the first step should be completely switching off your device. Once the screen goes black, press and holds power and volume buttons simultaneously. Doing so will take you to the bootloader menu of Android. Next, using the volume down button, scroll down to go to the Recovery Mode option. To select, press the Power button. After that, hold the Power button and press the Volume Up button once. Your device should now enter recovery mode.
Now that your device is in recovery mode, the next thing you should do is to highlight the Wipe Data or Factory Reset option by using the Volume buttons. Use the Power button to select. Wait until your device is done with the reset. When it is done, use the Power button again to select the Reboot System Now option. You’re done! You will no longer be locked out of your device. Take note that if it’s a newer Android version, you will be asked to log in using the Google account details associated with your device.
4. Enter Safe Mode If It’s A Third-Party Lock Screen You Are Trying To Bypass.
If you are using a third-party lock screen on your device and you want to bypass it, the best way to get around it is to enter Safe mode.
For most Android devices, you can enter safe mode by opening the Power menu from the lock screen and then long-pressing the Power Off option. If you are asked whether you like to enter Safe mode, press the OK button to enter Wait for the process to finish. After that, your third-party lock screen app will be disabled for the meantime. With the third-party lock screen disabled, clear the data on the lock screen app or uninstall it completely. Reboot your device to get out of Safe mode. Once your device is up, the lock screen app will no longer be there.
5. Crash The Lock Screen’s UI.
For devices that are running on Android 5.0 to 5.1.1, the best way to get around a password lock screen is to crash the UI of the lock screen itself. Take note that this method will not work with other lock screen combinations.
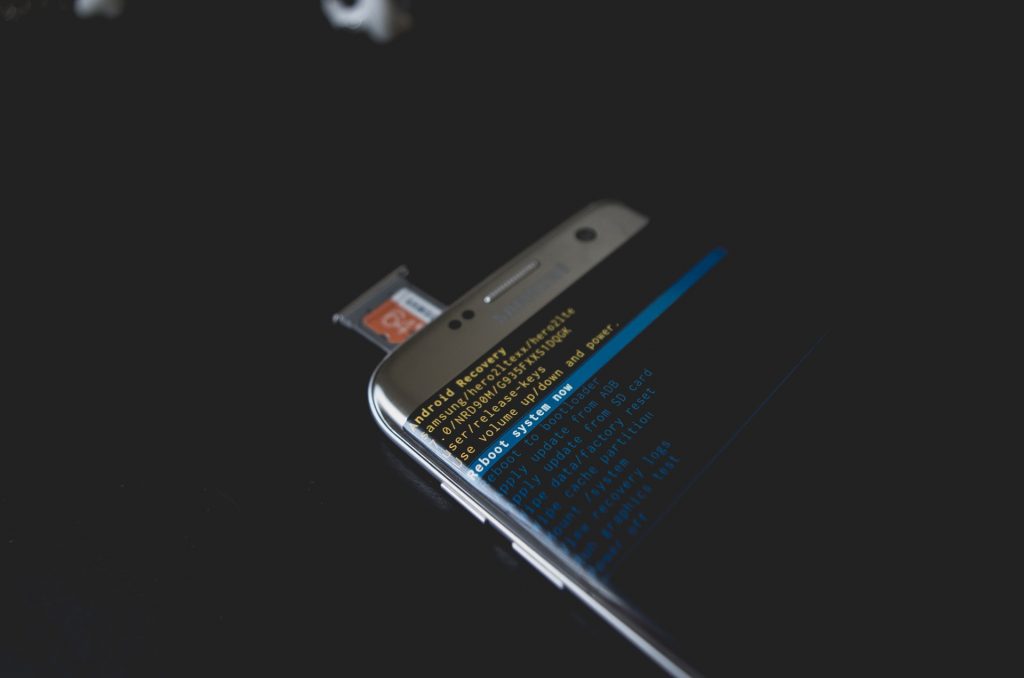
Press the Emergency Call option on the lock screen. Next, use the dialer interface to type 10 asterisks. Double-tap the field to highlight the text you entered, and then select Copy. Paste it into the same field to double the number of characters you entered. Repeat the whole process of copying and pasting until double-tapping can no longer highlight the field.
At this point, head over to the lock screen. Launch the camera by pressing the shortcut on your screen. Slide down the Notification shade and press the Settings icon. You will then be prompted to enter a password. Long-press the text field and select Paste. Repeat the process for a couple of times until all the characters will cause your lock screen to crash, allowing you to access your device’s interface.
Final Thoughts
Forgetting your lock screen password can be very frustrating, especially if you need to use your Android device immediately. However, since you already know there are methods you can apply in case you get caught in such situation, you need not worry anymore. Just be sensitive and responsible. You must not use any of the methods above to break into other people’s Android devices without their permission.
Just in case you want to add another layer of security to your Android device, you might want to check out what Android cleaning tool has to offer. Although this app is known to keep Android devices performing at their best, shortly, the developers will be releasing updates, which will help improve device security and prevent identity theft.
